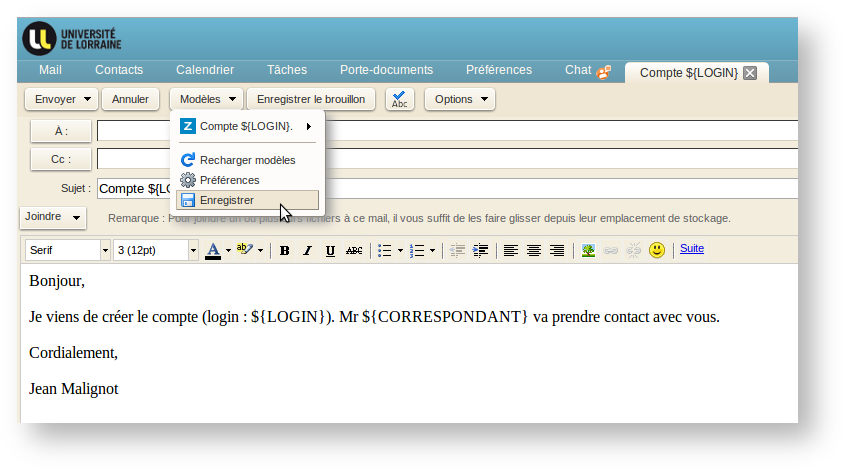Historique de la page
| Sommaire |
|---|
Affichage des
...
messages
- Affichage "Par mail" : L’affichage traditionnel présente une liste de mails messages en commençant par le mail message le plus récent.
- Affichage "Par conversation" : Vos mails messages sont regroupés par objet. Le nombre de messages dans la conversation s’affiche entre parenthèses après l’objet. Chaque conversation contient le message d'origine et l'ensemble des réponses.
- Le menu en dessous vous permet de choisir l'emplacement du panneau de lecture. Soit à droite de la liste de emailsdes messages, soit en dessous.
Créer des dossiers
...
Dans la boite de dialogue qui apparaît, choisissez l'emplacement du dossier (en cliquant sur un dossier en particulier) et indiquez le nom du nouveau dossier.
Déplacer des
...
messages dans des dossiers
Vous pouvez transférer des emails messages ou des conservations complètes entières d’un dossier à l'autre. Pour cela, sélectionnez un email message (avec le bouton gauche de la souris) et déplacez le vers le dossier souhaité dans le panneau de gauche (glisser-déplacer).
Marquer un
...
message comme 'non lu'
Zimbra considère que les emails messages que vous avez ouverts ont été lus. Les conversations contenant des messages non lus sont affichées en gras.
Vous pouvez rétablir l'état d’un mail message (de lu à non lu) en faisant un clic droit sur le mail message concerné, puis en choisissant "Marquer comme non lu" dans le menu qui s'affiche.
...
Demander un accusé de lecture
Lorsque vous rédigez un email, message choisissez Demander un accusé de lecture dans le menu Options. Notez que le destinataire peut choisir de ne pas envoyer l’accusé de lecture.
...
Vous pouvez avoir besoin d'envoyer une réponse automatique à certains mailsmessages, tout en personnalisant quelques informations du mailmessage. Par exemple, le modèle suivant permet de changer LOGIN et CORRESPONDANT:
...
Etape 2 : Créez un modèle.
Dans la fenêtre de maill'onglet Mail, cliquez sur 'Nouveau message' pour rédiger un nouveau mailmessage. Mettez tout ce qui sera remplaçable sous la forme ${MOT} (sans accents et sans caractères spéciaux) et cliquez sur 'Modèles' et 'Enregistrer'.
Ce nouveau modèle devrait s'enregistrer dans votre dossier 'Modèles'.
Étape 3 : Envoyer un
...
message avec le modèle
Créez un nouveau mailmessage, dépliez le bouton 'Modèles', vous allez voir s'afficher le modèle créé précédemment. Cliquez sur Insérer (corps et objet).
...
Renseignez les valeurs que vous souhaitez, validez et vous devriez voir ceci :
Enregistrer un
...
message en tant que brouillon
Vous pouvez enregistrer votre message sous forme de brouillon à terminer et à envoyer ultérieurement. Pour ce faire :
- rédigez votre mail message et cliquez sur Enregistrer le brouillon ;
- le brouillon du mail message est enregistré dans votre dossier Brouillons ;
- ouvrez le dossier Brouillons , puis cliquez sur le message ;
- vous pouvez rédiger et envoyer le message terminé de la même manière qu’un mail message ordinaire.
Utilisation du vérificateur orthographique
Il existe deux moyens pour vérifier l'orthographe de votre mail message :
Vérification automatique
Vous pouvez activer une préférence pour que la vérification de l’orthographe soit automatiquement exécutée avant l’envoi de votre mailmessage. Dans Préférences > Mail > Créer des mails, choisissez Vérification orthographique obligatoire avant tout envoi de mail.
...
- Un clic sur le mot contrasté affiche un menu contextuel avec les suggestions de correction.
- Choisissez le mot correct.
- Pour accepter les modifications et fermer le vérificateur d’orthographe, cliquez sur Reprendre la modification.
Imprimer
...
un message
Pour une meilleure mise en page, il est préférable d'utiliser le bouton "Impression" intégré dans Zimbra plutôt que la fonctionnalité impression du navigateur.
...
Insérer une image dans une signature
| Avertissement | ||
|---|---|---|
| ||
Attention ! La taille du fichier d'image ne doit pas dépasser quelques kilo-octets. |
Aller dans l’onglet Préférences puis rubrique Signatures . Cliquer sur Ajouter Signature.
Choisir dans la liste déroulante toute à droite le Format HTML. Le champ Insérer / éditer l'image permet d’ouvrir la liste des documents de votre ordinateur pour chercher l’image que vous voulez insérer (voir copie ci-dessous) :
...