Affichage des messages
- Affichage "Par mail" : L’affichage traditionnel présente une liste de messages en commençant par le message le plus récent.
- Affichage "Par conversation" : Vos messages sont regroupés par objet. Le nombre de messages dans la conversation s’affiche entre parenthèses après l’objet. Chaque conversation contient le message d'origine et l'ensemble des réponses.
- Le menu en dessous vous permet de choisir l'emplacement du panneau de lecture. Soit à droite de la liste des messages, soit en dessous.
Créer des dossiers
En plus des dossiers Boîte de réception, Envoyés et Corbeille, vous pouvez créer des dossiers personnalisés dans n’importe quel dossier parent.
Dans la barre d’outils, cliquez sur la roue dentée en bout de ligne puis sur Nouveau dossier ().
Dans la boite de dialogue qui apparaît, choisissez l'emplacement du dossier (en cliquant sur un dossier en particulier) et indiquez le nom du nouveau dossier.
Déplacer des messages dans des dossiers
Vous pouvez transférer des messages ou des conservations entières d’un dossier à l'autre. Pour cela, sélectionnez un message (avec le bouton gauche de la souris) et déplacez le vers le dossier souhaité dans le panneau de gauche (glisser-déplacer).
Marquer un message comme 'non lu'
Zimbra considère que les messages que vous avez ouverts ont été lus. Les conversations contenant des messages non lus sont affichées en gras.
Vous pouvez rétablir l'état d’un message (de lu à non lu) en faisant un clic droit sur le message concerné, puis en choisissant "Marquer comme non lu" dans le menu qui s'affiche.
Demander un accusé de lecture
Lorsque vous rédigez un message choisissez Demander un accusé de lecture dans le menu Options. Notez que le destinataire peut choisir de ne pas envoyer l’accusé de lecture.
Utiliser un modèle de mail
Vous pouvez avoir besoin d'envoyer une réponse automatique à certains messages, tout en personnalisant quelques informations du message. Par exemple, le modèle suivant permet de changer LOGIN et CORRESPONDANT:
Bonjour, Je viens de créer le compte (login : ${LOGIN}). Mr ${CORRESPONDANT} va prendre contact avec vous.
Cordialement,
Étape 1 : Activez les Modèles de mail.
Dans l'onglet Préférences, tout en bas du menu de gauche, cliquez sur Zimlets puis assurer-vous que "Modèles de mail" est coché. Si ce n'est pas le cas, activez le et recharger la fenêtre.
Dans la fenêtre de Zimbra, onglet Mail, créez un nouveau dossier qui contiendra les modèles (ce dossier ne doit pas se trouver sous un autre dossier). Appelez le 'Modèles'.
Cliquez en bas sur la Zimlet 'Modèles' afin de définir le répertoire qui contiendra vos modèles.
Etape 2 : Créez un modèle.
Dans l'onglet Mail, cliquez sur 'Nouveau message' pour rédiger un nouveau message. Mettez tout ce qui sera remplaçable sous la forme ${MOT} (sans accents et sans caractères spéciaux) et cliquez sur 'Modèles' et 'Enregistrer'.
Ce nouveau modèle devrait s'enregistrer dans votre dossier 'Modèles'.
Étape 3 : Envoyer un message avec le modèle
Créez un nouveau message, dépliez le bouton 'Modèles', vous allez voir s'afficher le modèle créé précédemment. Cliquez sur Insérer (corps et objet).
Une nouvelle fenêtre apparaît vous permettant de donner des valeurs à ${LOGIN} et ${CORRESPONDANT}.
Renseignez les valeurs que vous souhaitez, validez et vous devriez voir ceci :
Enregistrer un message en tant que brouillon
Vous pouvez enregistrer votre message sous forme de brouillon à terminer et à envoyer ultérieurement. Pour ce faire :
- rédigez votre message et cliquez sur Enregistrer le brouillon ;
- le brouillon du message est enregistré dans votre dossier Brouillons ;
- ouvrez le dossier Brouillons , puis cliquez sur le message ;
- vous pouvez rédiger et envoyer le message terminé de la même manière qu’un message ordinaire.
Utilisation du vérificateur orthographique
Il existe deux moyens pour vérifier l'orthographe de votre message :
Vérification automatique
Vous pouvez activer une préférence pour que la vérification de l’orthographe soit automatiquement exécutée avant l’envoi de votre message. Dans Préférences > Mail > Créer des mails, choisissez Vérification orthographique obligatoire avant tout envoi de mail.
Vérification manuelle
Cliquez sur l'icône du vérificateur d’orthographe dans la barre d’outils. Les mots inconnus sont contrastés par le vérificateur d’orthographe.
- Un clic sur le mot contrasté affiche un menu contextuel avec les suggestions de correction.
- Choisissez le mot correct.
- Pour accepter les modifications et fermer le vérificateur d’orthographe, cliquez sur Reprendre la modification.
Imprimer un message
Pour une meilleure mise en page, il est préférable d'utiliser le bouton "Impression" intégré dans Zimbra plutôt que la fonctionnalité impression du navigateur.
Insérer une image dans une signature
Taille de l'image
Attention ! La taille du fichier d'image ne doit pas dépasser quelques kilo-octets.
Aller dans l’onglet Préférences puis rubrique Signatures . Cliquer sur Ajouter Signature.
Choisir dans la liste déroulante toute à droite le Format HTML. Le champ Insérer / éditer l'image permet d’ouvrir la liste des documents de votre ordinateur pour chercher l’image que vous voulez insérer (voir copie ci-dessous) :
Une fois la signature saisie et l’image insérée, cliquer sur le bouton Enregistrer.
Par défaut les images ne sont pas visibles. Il faut autoriser l'accès public à votre porte-document la première fois.
L'image que vous avez ajoutée à votre signature est enregistrée par défaut dans votre porte-documents zimbra. Il faut le rendre public pour que vos contacts puissent voir vos images.
Cette manipulation n'est à faire qu'une seule fois.
Pour cela, cliquez sur l'onglet Porte-documents puis faites un clic droit sur le dossier Porte-documents et sélectionnez Partager dossier.
Dans la fenêtre qui apparaît, sélectionnez Public puis cliquez sur OK.
Outils d'aide a la génération de signature
Cette interface permet de générer une signature avec des logos UL : Créez votre signature mail en quelques clics
Il suffit de compléter ce formulaire :
Puis de suivre les autres étapes.









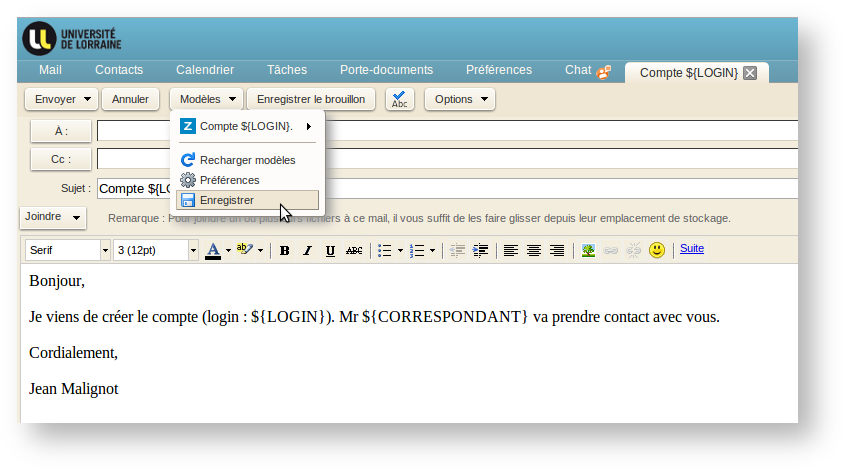









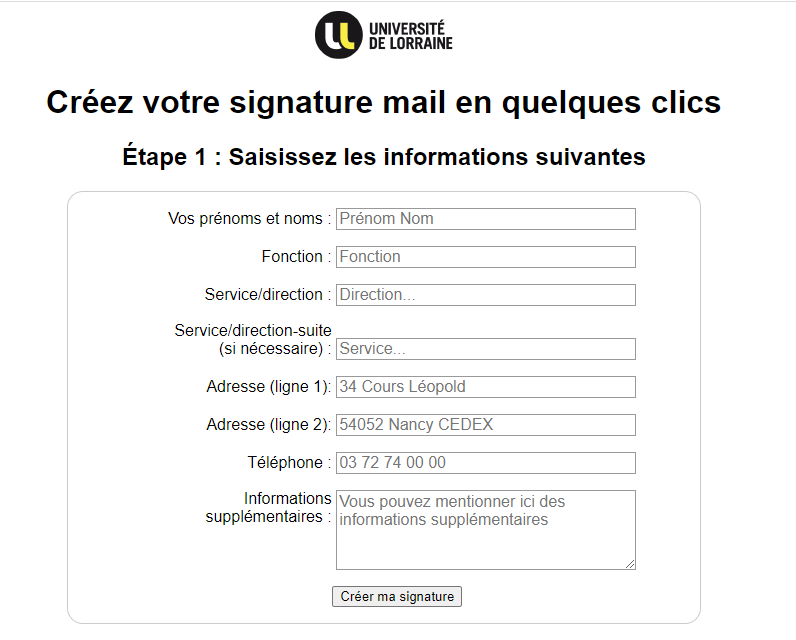

Commentaire
Alexandre Belhamici dit :
Bonjour,
juste pour signaler que dans le code source pour la signature, le logo de l'UL n'est pas intégré.
Bonne journée
Alex