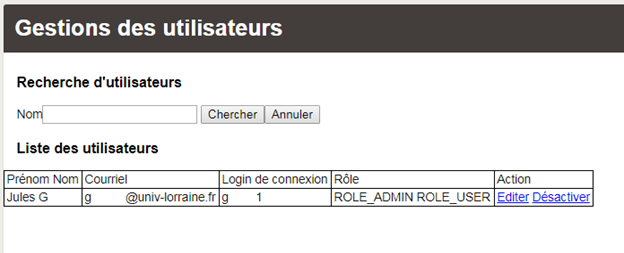Historique de la page
Présentation du fonctionnement de Catisurvey
| Sommaire |
|---|
Les étapes du lancement d’enquête
- L’enquête doit préalablement et impérativement être activée dans LimeSurvey : cliquez sur « basculer en accès restreint » et « initialiser la table des invitations ». Cliquez ensuite sur « gérer les attributs » : en créer 9 (voir CatiSurvey – 03 – Configuration des enquêtes).
- Une fois ces actions effectuées, les invitations peuvent être importées dans CatiSurvey. L’onglet « intitulé des champs de formulaire » doit être renseigné (voir page de paramétrage – Importer et Intitulés des champs de formulaire).
- Retournez dans LimeSurvey pour l’envoi des invitations.
- Un conseil, peu avant le début des relances téléphoniques veillez à synchroniser CatiSurvey et à affecter les enquêteurs.trices à l’enquête (voir page de paramétrage – Synchroniser et Enquêteurs) ; l’historique des commentaires que vous pouvez exporter facilement depuis l’onglet « Exporter » vous permet de suivre quotidiennement l’activité des enquêteurs.trices (voir page de paramétrage - Exporter).
- ATTENTION ! Soyez vigilants :
- Une invitation importée/modifiée depuis CatiSurvey l’est également dans LimeSurvey mais l’inverse n’est pas vrai ! Si vous souhaitez ajouter/modifier/supprimer une invitation, faites-le depuis CatiSurvey.
- Une réponse sera comptabilisée dans CatiSurvey :
- Si un enquêteur a cliqué sur « enquête terminée » sur une fiche enquêté dans CatiSurvey
- Mais également si une réponse a été reçue par voie électronique dans LimeSurvey et qu’une synchronisation a été effectuée depuis CatiSurvey. Il est donc primordial de synchroniser l’enquête avant les relances téléphoniques, et de temps en temps durant la collecte afin d’éviter de rappeler les répondants par voie électronique.
La barre de menu
Elle permet d’accéder aux différentes parties du site :
- « Accueil » qui affiche les différentes enquêtes auquel l’utilisateur a accès, leur pourcentage de complétion et permet de les sélectionner,
- « Chercher » qui permet de rechercher un participant précis dans l’ensemble des enquêtes en fonction de différents attributs,
- « Enquêteurs » qui recense les enquêteurs.trices et le rôle attribué à chacun.e,
- « Paramètres de l’enquête » qui regroupe les différentes fonctions de paramétrage de l’enquête (import du fichier contact, sélection des enquêteurs, personnalisation des mails de relance...),
- « Vos enquêtes » qui assure un accès rapide aux différentes enquêtes.
...
Les différentes enquêtes sont recensées avec leur identifiant LimeSurvey (lien dynamique), leur nom et leur pourcentage de complétion.Une enquête apparaît dans cet onglet si l’utilisateur.trices y est affecté.e.
Pour accéder aux fiches des participants d’une enquête, il convient de cliquer sur l’identifiant de l’enquête (en vert). Un bloc de recherche apparait alors permettant de chercher un participant précis (par son nom, son numéro de téléphone, etc.) OU de faire une recherche « automatique » aléatoire.
...
- Si le contact est établi et que l’enquêté accepte de répondre, l’enquêteur lance l’enquête en cliquant sur « Début d’enquête » qui le dirige automatiquement vers le questionnaire Limesurvey. Une fois le questionnaire terminé, il clôt la page avec la fiche CatiSurvey en cliquant sur le bouton « Enquête complétée ». Une nouvelle fiche apparait automatiquement.
...
La page « Chercher » permet de rechercher un participant participant parmi l’ensemble des non-répondants en fonction de différents champs, tels que son « Id » ou son « Nom » (il vaut mieux privilégier un champ unique de recherche car écrire un prénom et un nom risque de faire apparaître toutes les personnes ayant ce prénom et/ou ce nom).. Les champs « Téléphone 1 » et « Téléphone 2 » permettent de gérer le rappel des appels entrants :
...
La page « Enquêteurs » recense les différents enquêteurs ainsi que le rôle qui leur a été attribué par l’administrateur de l’enquête. La création d’un nouvel utilisateur est automatique : en saisissant ses login et mot de passe universitaires en se connectant à l’application, un compte lui est créé. L’administrateur peut ensuite lui attribuer une ou plusieurs enquêtes (voir Page de paramétrage de l’enquête – Enquêteur).
Les rôles sont édités en fonction du profil de l'utilisateur :
...
Pour configurer une enquête, en modifier les paramètres, il suffit de la sélectionner.
Pour modifier les paramètres d’une enquête, il suffit de la sélectionner en cliquant sur son ID.
Une La page de configuration est s’affiche alors, composée des onglets suivants suivants :
Importer
L’onglet « Importer » permet l'import d'un fichier de participants au format .csv
Il est conseillé d’importer le fichier, encodé en UTF-8, en .csv avec un « | » (=pipe) comme délimiteur. Evitez autant que possible les caractères spéciaux.
L’ensemble du texte doit être contenu dans une seule et unique colonne.
La première ligne est la ligne des intitulés. Elle doit impérativement comporter les éléments suivants ainsi nommés et dans le bon ordre : Nne|Firstname|Lastname|Gender|Birthdate|Email|Phone1|Phone2
Les attributs ou « Fields », plus ou moins nombreux, sont laissés au choix de l’administrateur.
Exemple d’un fichier contact contenant 4 attributs :
Nne|Firstname|Lastname|Gender|Birthdate|Email|Phone1|Phone2|Field1|Field2|Field3|Field4
Assurez-vous que chaque champ correspond bien à son entête et que les informations qui s’affichent pour les premiers individus ne présentent pas d’incohérences (caractères spéciaux, décalage, etc.).
ATTENTION ! Soyez vigilants ! Le champ « Nne » doit correspondre à l’entête « Nne ».
Lorsque le nombre d’enquêté.e.s est important, l’import peut prendre de longues minutes.
Vous pouvez vérifier qu’il s’est bien déroulé :
- En consultant la table des invitations dans LimeSurvey,
- Et en générant des fiches « aléatoires » depuis CatiSurvey.
Exporter
L’onglet « Exporter » permet d’exporter les données, notamment les réponses des participants, l’historique des actions réalisées par les enquêteurs ou l’historique des rendez-vous pris avec les participants.
...
- Le message de présentation de l'enquête lu par les enquêteurs en début d’appel,
- La durée de mise en sommeil d’une fiche, c’est-à-dire la durée pendant laquelle elle ne peut apparaître de nouveau,
- La durée pendant laquelle un nouvel envoi de mail de relance est impossible,
- Les heures de début et de fin de session de travail des enquêteurs,
- L'option de personnalisation des intitulés des différents champs des participants qui peuvent varier selon l’enquête, (« Type de diplôme » ou « Nom de l’école doctorale », par exemple)l’enquête (les 9 champs doivent être complétés) : par exemple, votre Attribut1 correspond au type de diplôme, attribuer « Type de diplôme » à champ1, etc. Si Attribut6 est une colonne vide alors lui attribuer un intitulé tel que « Champ6 » au champ correspondant afin de ne pas le laisser vide.
- Les champs de personnalisation du mail de relance : corps et signature du mail qui peuvent varier d’une enquête à l’autre.
Une partie du courriel étant prédéfini, le mail envoyé via Cati prendra toujours cette forme :
Bonjour Prénom Nom, ¶ ¶
Corps de texte ¶ ¶
Pour commencer, cliquez sur l'adresse Web (URL) ci-dessous, ou effectuez un copier-coller de l'ensemble de l'adresse Web dans le champ d'adresse de votre navigateur : ¶ ¶
Lien ajouté automatiquement ¶ ¶
Très cordialement, ¶ ¶
Signature
Enquêteur
L’onglet « Enquêteur » permet d’affecter les différents enquêteurs à l’enquête en cours de paramétrage.
...