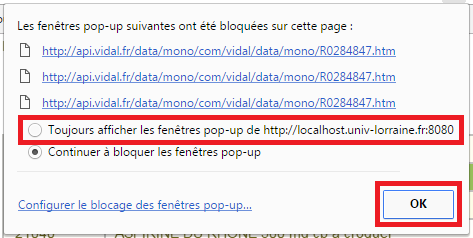Public concerné : INFORMATICIENS
Deux scénarii font appels aux "pop-ups", des fenêtres qui s'ouvrent en dehors de votre navigateur Internet sans votre consentement :
- lors d'une édition PDF, par exemple d'une ordonnance ou d'un carnet de vaccination
- lors de l'utilisation du VIDAL, si vous y avez accès, lors de créations de prescriptions
Pour pouvoir utiliser ces fonctionnalités, il vous suffit de suivre les démarches suivantes, en fonction de votre navigateur Internet.
Google Chrome
Depuis Calcium
Lorsque Google Chrome bloque une popup, une icône accompagnée d'un petit message s'affiche sur la barre d'adresse [1] si c'est la première popup à être bloquée, ou juste l'icône si d'autres popups ont été bloquées avant [2].
En cliquant sur l'icône ou le message, une fenêtre s'ouvre. Il faut alors sélectionner l'option "Toujours afficher les fenêtres pop-op de https://calcium.votre-universite.fr" et de cliquer sur le bouton "OK"
Important
Il vous faudra alors réitérer votre action pour que la fenêtre ou le fichier PDF s'ouvre
Depuis les options
Il est possible aussi d'autoriser les popups de Calcium via les options de Chrome (Menu > Paramètres)
Il faut "afficher les paramètres avancés ...", puis dans la rubrique "Confidentialité" dans les "Paramètres de contenu..." ou taper dans votre barre d'adresse "chrome://settings/content"
Dans cette fenêtre, dans la rubrique "Fenêtre pop-up", un bouton "Gérer les exceptions.." est là. Cliquez dessus.
Une autre fenêtre s'ouvre, où vous pouvez rentrer l'adresse de votre Calcium, et pour valider, cliquer sur les boutons "OK".
Important
- Il vous faudra alors réitérer votre action pour que la fenêtre ou le fichier PDF s'ouvre
- Il ne sera plus nécessaire de répéter cette opération une fois effectuée sur votre ordinateur.
Mozilla Firefox
Depuis Calcium
Lorsque Firefox bloque une pop-up, un bandeau s'affiche en haut de l'écran indiquant que le navigateur vient de bloquer une de ces fenêtres.
Un bouton "Options" [1] est également afficher sur la droite du bandeau, et plusieurs options y sont possibles. Une seule nous est utile ici :
[2] "Autoriser les popups pour calcium.votre-universite.fr"
Un clic dessus permettra d'ouvrir la fenêtre du VIDAL ou votre fichier PDF que vous souhaitiez.
Depuis les options
Il est possible aussi d'autoriser les popups de Calcium via les options de Firefox (Menu > Options)
Il faut aller dans la page d'options, puis la page "Contenu", ou taper dans votre barre d'adresse "about:preferences#content"
Un paramètre "Popups" existe, avec un bouton "Exceptions". Il faut alors cliquer sur ce bouton et rentrer l'adresse de votre Calcium, cliquer sur "Autoriser", et enfin enregistrer les modifications.
Important
- Il ne sera plus nécessaire de répéter cette opération une fois effectuée sur votre ordinateur.
Internet Explorer (11)
Depuis Calcium
Lorsque Internet Explorer bloque une popup, une bandeau s'affiche en bas de la fenêtre
Il faut alors cliquer sur "Options de ce site", puis sur "Toujours autoriser".
Important
- La page va se rafraichir, il faudra alors réitérer votre action
- Il ne sera plus nécessaire de répéter cette opération une fois effectuée sur votre ordinateur.