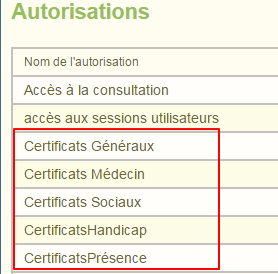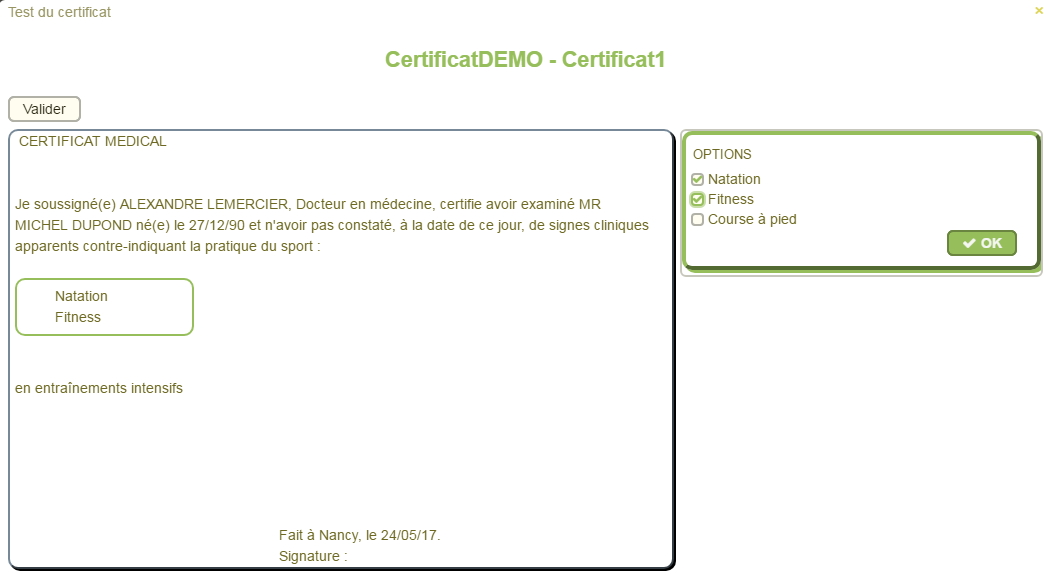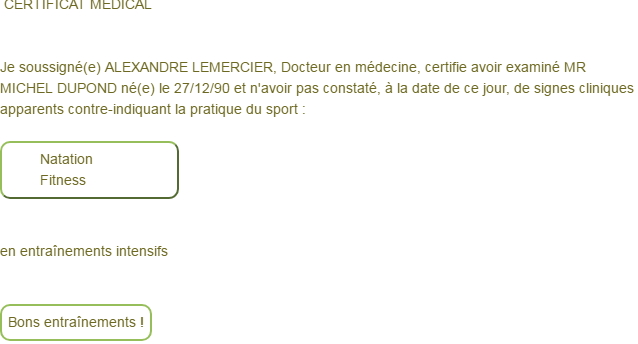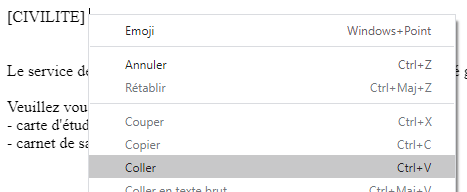Public concerné : ADMINS CALCIUM
Présentation
- Ce menu va permettre d'élaborer les certificats qui seront ensuite utilisés par les gestionnaires depuis la fiche médicale "Certificats " sous le dossier Etudiant.
- Les modèles de certificats sont rangés par catégories, sous une catégorie, vous pouvez créer plusieurs certificats différenciés sous forme de "mots clés"
Création d'un nouveau certificat
Vous pouvez soit :
- Créer une nouvelle catégorie de certificat en (1) pour ensuite lui associer un nouveau certificat identifié par un mot clé
- Créer à partir d'une catégorie existante , un nouveau certificat identifié par un nouveau mot clé en (2)
Nous allons détailler ci dessous la création d'une nouvelle catégorie de certificat et ensuite créer un nouveau certificat associé à cette catégorie
Création d'une nouvelle catégorie de certificats
- Cliquer sur le + situé sous Catégorie comme ci dessus en (1)
- Une fenêtre s'ouvre vous invitant à saisir un nom pour cette nouvelle catégorie
- Enregistrer votre saisie avec la disquette
Création d'un nouveau certificat
- Rester positionné sur la nouvelle catégorie qui vient d'être créée et cliquer sur le + situé au dessus de "Mot Clé" pour lui associer un certificat
- Une nouvelle fenêtre s'ouvre vous invitant à saisir un nom pour ce certificat
- Enregistrer votre saisie avec la disquette
- L'étape suivant va consister à personnaliser ce certificat
Personnalisation du certificat
- Se positionner sur le certificat que l'on veut personnaliser ( certificat1 dans notre exemple)
- Cliquer sur le bouton modifier
- Vous devez choisir le type de certificat parmi une liste déroulante
- De cette façon le certificat crée ne sera visible que en fonction des autorisations de l'intervenant - Voir le menu 1312 - Autorisations pour plus de renseignements
- Vous allez ensuite pouvoir saisir du texte libre dans le corps du certificat et y ajouter des balises de personnalisation
- cela consiste en fait à ajouter des champs de fusion ( comme en publipostage sous Word) qui seront renseignées automatiquement pour chaque étudiant : par exemple, son nom ,son adresse, sa date de naissance
Les balises champs seront automatiquement remplacées par leur équivalent au cours de l’établissement du certificat définitif :
- <INTERVENANT> : introduit prénom et nom de l’intervenant
- <TITRE> : introduit le titre de l’intervenant
- <DATE> : introduit la date d’édition du certificat
- <VILLE> : introduit la ville du centre où a lieu la consultation
- <CIVILITE> : introduit Mr ou Mme selon le sexe de l’étudiant
- <PATIENT> : introduit le prénom et le nom de l’étudiant
- <NAISSANCE> : introduit la date de naissance de l’étudiant
- <ADRESSE> : introduit l’adresse de l’étudiant
- <TELEPHONE> : introduit le numéro de téléphone de l’étudiant
- <ETABLISSEMENT> : introduit l’établissement et la composante
- <CYCLE> : introduit le cycle et l’année
- <NUMERO SCOLARITE> : introduit le numéro de scolarité de l’étudiant
- Ensuite vous saisissez le contenu de votre certificat et lorsque vous souhaitez le personnaliser avec des données liées à l'étudiant, à la date, à la fonction de l'intervenant ,il vous suffit de vous placer à l'emplacement ou vous souhaitez insérer ces balises de personnalisation et de cliquer sur la balise choisie
- La copie écran ci dessous essaie d'illustrer cette personnalisation
Astuce
Lorsque vous passez votre souris sur les différentes balises , vous obtenez l'indication des champs qui seront automatiquement renseignés à l'édition du certificat
- A la fin de la rédaction de votre certificat, cliquer sur le bouton "Tester le certificat" afin de voir le rendu
- Une fenêtre s'ouvre vous affichant le résultat final ( les données personnalisées qui s'affichent sont bien sûr renseignées de façon arbitraire dans le logiciel Calcium)
- Si le résultat vous convient, vous avez la possibilité de cliquer sur bouton "Valider" et de cliquer ensuite sur "Aperçu" afin que le certificat s'ouvre dans le lecteur de documents PDF configuré sur votre poste de travail
N'oubliez pas à la fin de la réalisation de votre modèle de certificat de penser à enregistrer votre composition depuis le bouton situé en haut
Cas particulier des balises <DEB_OPTIONS> et <DEB_EXCLUSIFS>
Ces balises permettent de définir une liste exhaustive d'options parmi lesquelles l’intervenant choisira celles à faire figurer sur le certificat.
- Si vous choisissez la balise: <DEB_EXCLUSIFS> alors une seule sélection sera possible
- Si vous choisissez la balise: <DEB_OPTIONS> alors il est possible de faire de la multi sélection ( plusieurs cases sont sélectionnables en même temps)
- Le principe est simple, vous sélectionnez la balise
- Une fenêtre s'ouvre vous invitant à saisir les différentes options
- Vous saisissez vos différentes options
- Vous pouvez en ajouter grâce au bouton + en (2)
- Vous enregistrez en (3)
- Vous obtenez dans le corps de votre certificat, si on fait évoluer celui établit précédemment:
- Ce qui donne au moment du test et après avoir cliqué sur le bouton qui s'affiche
Cas particulier de la balise <INTERACTIF>
- La balise INTERACTIF permet de saisir un texte libre.Par exemple si on l'introduit dans notre certificat, on obtient:
- Et au moment du test on obtient:
- Ce qui donne comme rendu final:
Désactivation d'un modèle de certificat
- Un certificat crée depuis cette interface ne peut pas être supprimé ni désactivé.
- Il est par contre possible de le désactiver et par conséquent de le rendre invisible aux intervenants depuis le menu 1303 - Nomenclatures
- En effet la création de ces certificats provoque automatiquement leur création dans le menu Nomenclatures
- Par exemple , nous allons retrouver notre catégorie de certificat crée (CertificatDEMO) dans les nomenclatures, et dessous on retrouve les 2 certificats
- On peut donc passer en modification sur Certificat1 et décocher la case "En service"
Modification suite à la version 1.3.2
Dans cette version 1.3.2, nous avons ajouté la possibilité de personnaliser vos modèles de certificat en ajoutant du style (gras, italique, couleur, centrage, etc.).
Pour cela, les balises ne sont plus entre "<...>" mais entre "[...]". Elles ont été remplacés automatiquement lors du passage à cette version. Si ce n'est pas le cas, veuillez contacter votre référent Calcium.
Pour ajouter une balise dans le texte, il faut d'abord cliquer sur la balise voulue, par exemple . Un message apparaît vous rappelant la marche à suivre :
Il vous faudra alors recliquer là où vous souhaitez insérer la balise, puis soit de Bouton droit de la souris, puis Coller, soit d'utiliser le raccourci Ctrl + V.
Modification suite à la version 1.3.4
Dans cette version 1.3.4, nous avons ajouter un bouton permettant de supprimant tous les styles ajoutés au texte du certificat courant (gras, couleur, taille, alignment, etc)