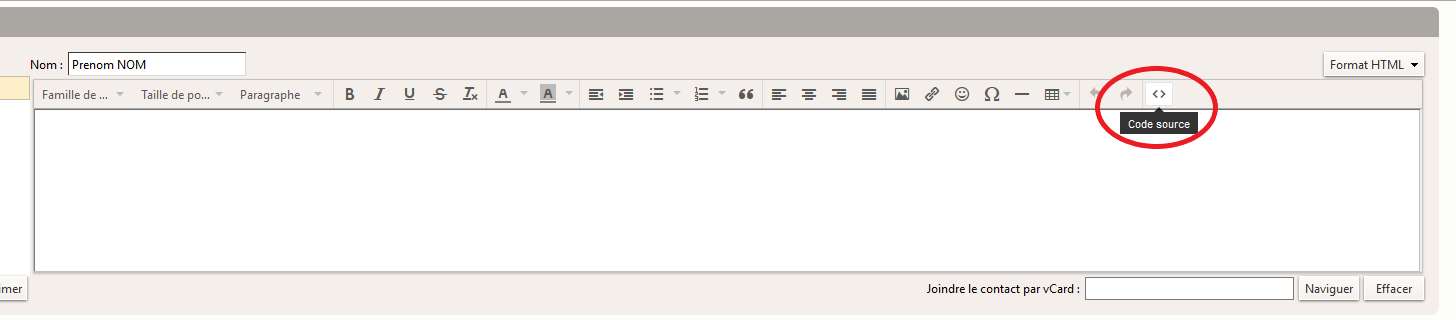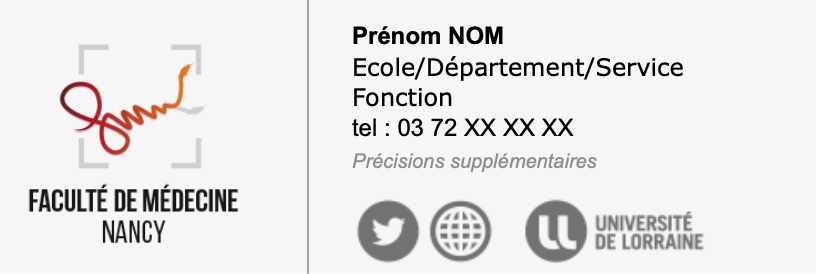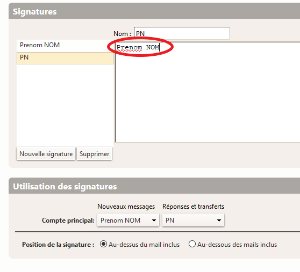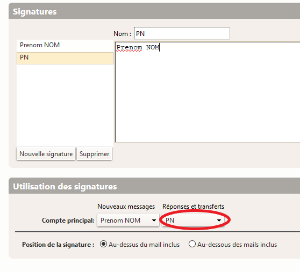Suivez ce pas-à-pas pour créer votre signature de messagerie conforme avec la charte graphique de la faculté de Médecine.
Guide détaillé
Mise à jour
En février, une nouvelle identité visuelle a été mise en place. Les captures d'écran ci-dessous intègrent encore l'ancien logo. Aucune action n'est nécessaire de votre part pour intégrer la nouvelle version.
- Dans Zimbra cliquez sur l'onglet "Préférence"
- Puis dans la colonne de gauche, cliquez sur "signature"
- Dans l'écran à droite cliquez sur "nouvelle signature"
- Renommez ensuite votre signature comme bon vous semble
- à droite, sélectionnez "format HTML"
- Puis cliquez sur le sigle "<>"
Une fenêtre va s'ouvrir.
Supprimez la totalité du texte qui se trouve à l'intérieur à savoir : <div></div>- Copiez-collez le code source ci-dessous dans la fenêtre
<table style="height: 152px; width: 485px; border-collapse: collapse; color: #eeeeee; background-color: #f7f7f7;" cellpadding="5" border="0">
<tbody>
<tr style="height: 28px;">
<td style="width: 150.333px; height: 28px; text-align: center;"><img src="https://bul.univ-lorraine.fr/index.php/s/GhHcluHkbWoWhOm/download" alt="" width="144" height="120" /></td>
<td style="width: 11.05px; height: 28px;"></td>
<td style="border-left: 1px solid #aaaaaa; width: 10.05px;"></td>
<td style="width: 268.567px; height: 28px;">
<p><span style="font-family: arial, helvetica, sans-serif; color: #000000;"><strong><span 000000="">Prénom NOM</span></strong></span><span style="color: #000000;"><br /><span style="color: #000000;"><span arial="" helvetica="" sans-serif="">Ecole/Département/Service<br />Fonction</span><br /><span style="font-family: arial, helvetica, sans-serif;">tel : 03 72 XX XX XX</span><br /><span style="font-size: 9pt; color: #999999; font-family: arial, helvetica, sans-serif;"><em>Précisions supplémentaires</em></span><br /></span><span style="color: #000000;"></span></span></p>
<p><span style="color: #000000;"><a href="https://twitter.com/Fac_Medecine_UL" target="_blank" rel="noopener"><img src="https://bul.univ-lorraine.fr/index.php/s/rzuFF7pbbrrSJqC/download" alt="" width="43" height="40" /></a><a href="http://medecine.univ-lorraine.fr" target="_blank" rel="noopener"><img src="https://bul.univ-lorraine.fr/index.php/s/CSDwAG2Ps9nHrGY/download" alt="" width="42" height="40" /></a> <a href="http://www.univ-lorraine.fr" target="_blank" rel="noopener"><img src="https://bul.univ-lorraine.fr/index.php/s/GJc8EKLJnmnrP6G/download" alt="" width="110" height="40" /></a></span></p>
</td>
</tr>
</tbody>
</table> - Puis cliquez sur OK
Vous allez voir apparaître la signature suivante :
Double-cliquez pour remplacer avec vos informations :- Prénom - NOM (laissez le nom en majuscule)
- Service
- Fonction
- Téléphone
- Autres informations (absence, télétravail, etc…). Vous pouvez supprimer cette ligne si nécessaire.
- N'oubliez pas de remettre en gras votre prénom et nom, en sélectionnant le texte et en cliquant sur "B"
- Changez maintenant votre signature par défaut et cochez la case "Au-dessus du mail inclus"
Vous avez terminé la 1ère partie.
Nous vous proposons d'enregistrer une deuxième signature qui sera votre signature de réponse.
En effet, dans un fil de discussion, il n’est pas souhaitable de rappeler systématiquement votre signature. Cela "alourdit" inutilement l’échange avec votre interlocuteur.
- Dans l'écran à droite cliquez sur "nouvelle signature"
- Renommez le nom de cette signature ex : vos initiales suivis du mot "réponses"
- Rédigez votre signature en inscrivant simplement votre Prénom (en minuscule) et votre NOM (en majuscule)
- Sélectionnez le compte "Prenom NOM" pour vos nouveaux messages et "PN réponses" pour vos réponses et transferts.
→ Cette manipulation permettra, lorsque vous rédigerez un nouveau mail, d'inclure la signature complète. Lorsque vous répondrez à un échange, seul votre prénom et nom apparaîtront afin d'éviter d'avoir X signatures en fin de mail. - Enfin cliquez sur "enregistrer" en haut à gauche
- Dans l'écran à droite cliquez sur "nouvelle signature"
NB : Si la signature qui apparaît dans votre mail n'est pas celle souhaitée, vous pouvez la changer depuis la rédaction du mail :
- Allez dans l'onglet "option"
- Survolez "signature" et cliquez sur celle souhaitée
- La signature a été remplacée
Ce tutoriel est maintenant terminé.
Astuce
Articles connexes