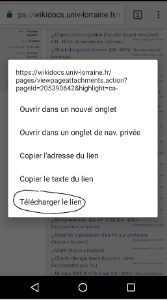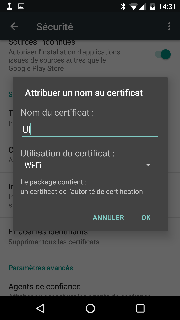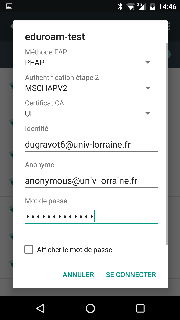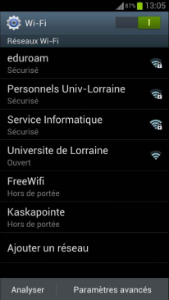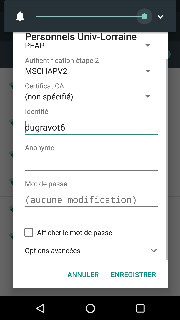Choix de la configuration
2 configurations sont proposées, la première méthode est fortement recommandée car elle va jusqu'à contrôler que vous allez fournir vos identifiants au serveur de l'Université de Lorraine. Elle présente néanmoins 2 défaut qu'il faudra accepter :
- La configuration est un peu plus délicate, car il faut passer par une étape d'importation du certificat d'autorité de l'Université de Lorraine.
- L'import d'un certificat impose à Android la prise en compte d'un code PIN, d'un schéma (etc...) pour l'accès au téléphone.
La configuration 2, qui n'impose pas la déclaration du certificat d'autorité reste disponible mais vous devez comprendre alors que lors de chaque connexion, vous vous exposez à une attaque de type MITM. Ce genre d'attaque permet de récupérer vos identifiants et mots de passe, d'où l’intérêt très fort d'appliquer la méthode 1.
Méthode 1 - Déclaration du réseau sans fil
Valider la chaîne de certification
Importer le certificat d'autorité de l'UL
Téléchargez le certificat suivant sur votre mobile :
Il est aussi disponible à l'adresse suivante : http://u2l.fr/caulpem
Ou en flashant ce QRcode :
Par défaut, téléchargez le certificat dans le dossier Téléchargements
Attention : Si vous faites usage de Firefox, prenez bien soin de ne pas installer le certificat dans le magasin de Firefox, car ce dernier gère son propre magasin de certificat.
Une fois le certificat téléchargé, votre système affichera une notification pour indiquer la fin du téléchargement.
Installer le certificat d'autorité de l'UL
Depuis les paramètres systèmes, rendons nous dans la section Sécurité :
Vous y trouverez une entrée : Installer depuis la mémoire :
Il vous propose alors de sélectionner un certificat parmi ceux qui ont été téléchargés (dans notre cas ca-ul.pem) :
Une fois cliqué sur le certificat, vous devez :
- Lui donner un nom au choix : UL ou Université de Lorraine
- Indiquez que ce certificat sera utilisé pour une connexion de type WiFi :
Si vous n'aviez pas de schéma ou de code PIN à saisir pour déverrouiller l'accès au mobile, il vous sera alors demandé d'en définir un :
Vous devez accepter cette étape et choisir un code pour continuer.
Le certificat est maintenant présent sur votre système, nous pouvons configurer la connexion WiFi en validant la chaîne.
Configuration du réseau en validant la chaîne de certification
Dans la liste des réseaux WiFi, sélectionnez le réseau souhaité (eduroam ou Personnels Univ-Lorraine)
Saisissez la configuration telle que :
- Méthode EAP : PEAP
- Authentification étape 2 : MSCHAPv2
- Certificat CA : UL (ou Université de Lorraine selon ce que vous aviez indiqué)
- Identité :
- Pour les personnels : login@univ-lorraine.fr
- Pour les étudiants : login@etu.univ-lorraine.fr
- Anonyme :
- anonymous@univ-lorraine.fr
Méthode 2 - Déclaration du réseau sans fil (simple - sans validation de la chaîne de certification - non recommandée)
Sélection du réseau
Dans la liste des réseaux disponibles, cliquez sur Personnels Univ-Lorraine :
Configuration
Remarque
La suite du document propose une configuration de type EAP-PEAP/mschap. Il est possible de faire usage de la suite EAP-TTLS/PAP à la place. Le résultat reste identique.
Dans la fenêtre qui s'affiche, choisir :
PEAP pour Méthode EAP
MSCHAPv2 pour Authentification Phase 2
Ne rien modifier pour Certificat CA et Certificat utilisateur
Tel que :
Dans la suite du menu, mettre :
- Dans identité : login @univ-lorraine.fr (login = sésame)
- Dans anonyme :
Dans mot de passe : mot de passe de la messagerie