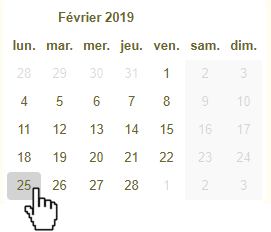Pour ce module de prise de rendez-vous, nous avons ajouter une partie Paramètres afin de laisser aux centres, qui ont un fonctionnement différent pour chacun, de personnaliser leur prise de rendez-vous. Lors du choix du centre, si aucun centre n'est sélectionné, cela correspond au paramètre par défaut, utilisé principalement pour les jours fériés. Il existe trois type de paramètres : 
Dates de fermeture, exceptions, gestion des jours fériésC'est ici que vous pouvez gérer les dates de fermeture de votre centre de santé. Les jours fériés sont générés automatiquement. 
Des indicateurs sont là afin de ne pas gérer les jours de fermetures du centre, les jours fériés etc, lors de la création de créneau, de la gestion de la récurrence ou encore lors de l'affichage de votre planning. Il ne sera pas possible de créer un créneau sur une date de fermeture : 
Du 25/02 au 01/03, il n'est pas possible de choisir une date lors de la création d'un créneau Ajouter un nouveau jour férié- Assurez vous que le centre sélectionné est nul
- Sélectionnez le jour en cliquant dessus, la date de début et de fin va se remplir automatiquement
- Remplissez le libellé de ce jour férié
- Cliquez sur le bouton sauvegarder :
 - Pensez à le répéter sur les autres années
Exemple pour la Sainte-Etienne (Alsace - Moselle) : 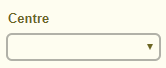  
Ajouter une période de fermeture- Assurez vous d'avoir sélectionné un centre
- Sélectionnez le 1er jour de la fermeture en cliquant dessus, la date de début et de fin va se remplir automatiquement
- Modifiez la date de fin
- Remplissez le libellé
- Cliquez sur le bouton sauvegarder :

Exemple pour une période de vacances :  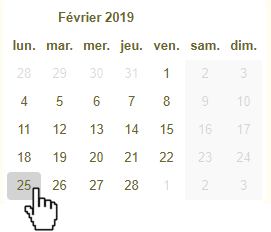  → →  
Vous verrez alors les jours de fermetures en bleu sur le calendrier, mais aussi sur votre planning : Sur le calendrier de la page des paramètres : 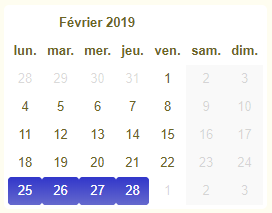 Sur votre planning :
Paramètre d'affichageCes paramètres permettent la limitation de l'affichage du calendrier ainsi que les jours d'ouverture. Par défaut, le planning est affiché de 8h à 18h, du Lundi au Vendredi 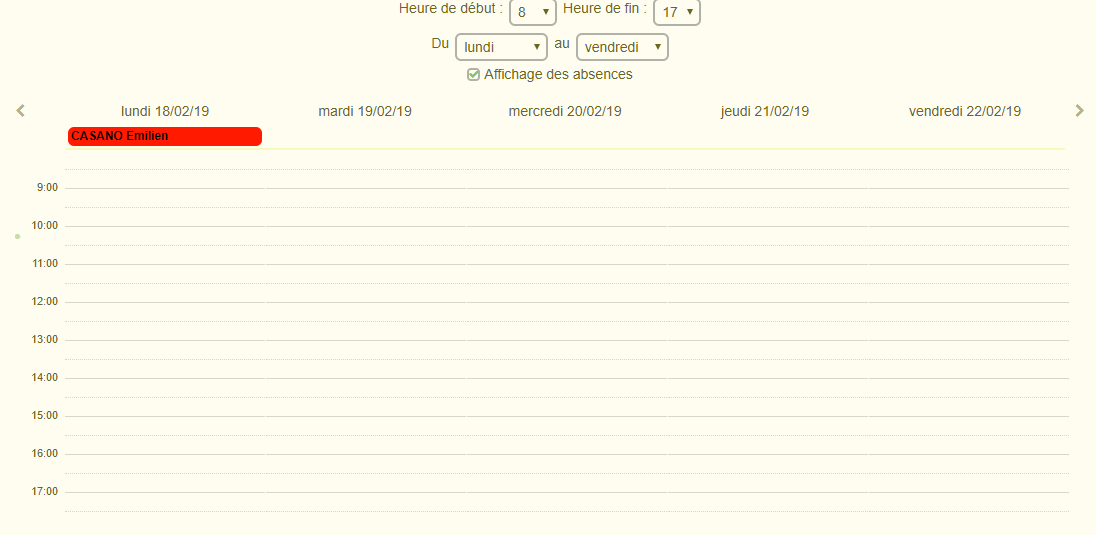
Il est possible de choisir si vous voulez afficher ou non les absences sur le planning. Par défaut, il est désactivé.  Image Added Image Added
Vous pouvez aussi paramétrer l'heure d'affichage lorsque vous appuyez sur les bouton  Image Added et Image Added et 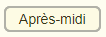 Image Added du Planning, en choisissant l'heure de fin d'une matinée, et l'heure de début d'une après-midi. Image Added du Planning, en choisissant l'heure de fin d'une matinée, et l'heure de début d'une après-midi. Message type (mail)Il est possible de modifier les messages envoyés par mails aux étudiants, ainsi qu'aux intervenants. Des mails types vous sont fournis par défaut, et vous pouvez les personnaliser comme vous le souhaitez.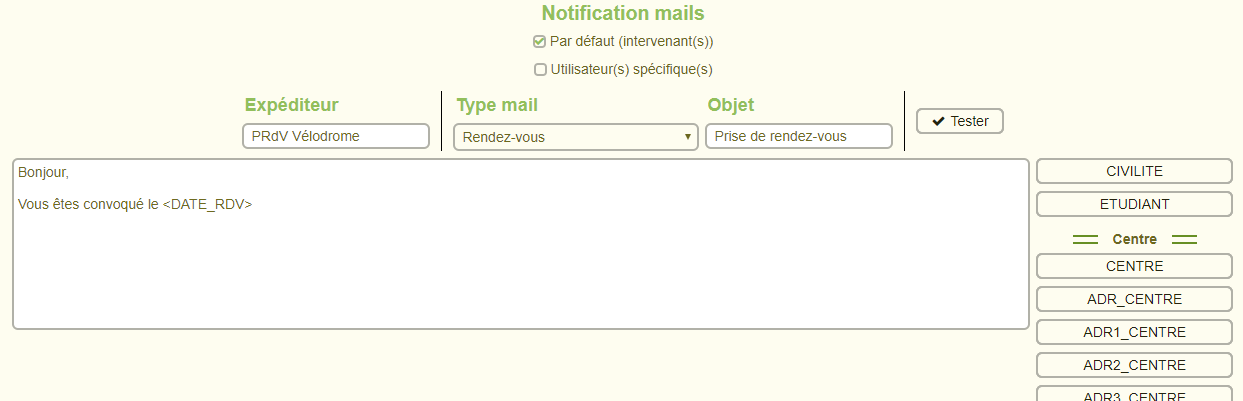 Notification mailsUn mail est envoyé, par défaut, aux intervenants lorsqu'un rendez-vous est annulé ou déplacé. Il est possible de modifier ce comportement pour qu'un autre utilisateur Calcium reçoivent ces mails.  Pour cela, il faut qu'un utilisateur du centre sélectionné est une adresse mail renseignée, puis renseigner les premières lettres de son adresse mail pour qu'elle apparaisse dans le menu déroulant. 
| Avertissement |
|---|
| Si vous renseignez les premières lettres et que l'utilisateur n’apparaît pas, veuillez vérifier : - que le bon centre est sélectionné
- que les premières lettres rentrées correspondent bien à l'utilisateur
Exemple :  , ici nous avons cherché en fonction du nom mais n'avons rien trouvé car l'adresse mail correcte est "emilien.casano..." , ici nous avons cherché en fonction du nom mais n'avons rien trouvé car l'adresse mail correcte est "emilien.casano..."
|
Expéditeur et Objet du mailIl est possible de personnaliser le nom de l'expéditeur et l'objet du mail. Ainsi, quand l'étudiant recevra un mail, l'expéditeur du mail sera le libellé renseigné, et idem pour l'objet 

| Avertissement |
|---|
| L'adresse mail qui enverra le mail est celle renseigné dans le fichier de configuration context.xml (cf Paramétrage applicatif - configuration du SMTP). 
Si vous souhaitez modifier ce mail, il faut contacter votre informaticien en charge de Calcium. |
BalisesLes balises fonctionnent exactement comme pour les certificats. Vous allez ensuite pouvoir saisir du texte libre dans le corps du mail et y ajouter des balises de personnalisation - cela consiste en fait à ajouter des champs de fusion ( comme en publipostage sous Word) qui seront renseignées automatiquement pour chaque événement sur un rendez-vous : par exemple, un rappel, une annulation, etc.
Les balises champs seront automatiquement remplacées par leur équivalent au cours de l’envoi du mail : Étudiant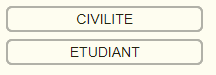
| Balise | Description | Exemple |
|---|
| <CIVILITE> | Civilité de l'étudiant | Mr, Mme | <ETUDIANT> | Prénom NOM de l'étudiant | John DOE |
Centre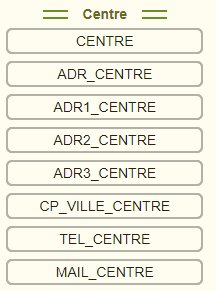
| Balise | Description | Exemple |
|---|
<CENTRE> | Libellé du centre |
| <ADR1_CENTRE> | Libellé de l'adresse 1 |
| <ADR2_CENTRE> | Libellé de l'adresse 2 |
| <ADR3_CENTRE> | Libellé de l'adresse 3 |
| <ADR_CENTRE> | Adresse complète du centre, ainsi que le CP et la ville | Concaténation de ADR_1, ADR_2, ADR_3 et CP_VILLE sur une même ligne | <CP_VILLE_CENTRE> | Code postal suivi de la ville |
| <TEL_CENTRE> | Numéro de téléphone du centre (si renseigné) |
| | <MAIL_CENTRE> | Adresse email du centre (si renseigné) |
|
Ici, les balises seront remplacées par les informations du centre qui se trouvent dans la partie Centres. Rendez-vous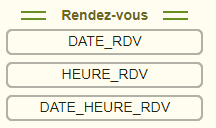
| Balise | Description | Exemple |
|---|
<DATE_RDV> | Date du RdV au format jour dd mois yyyy | mercredi 20 février 2019 | <HEURE_RDV> | Horaire du RdV au format HHhMM | 12h30 | | <DATE_HEURE_RDV> | Concaténation de la date et de l'heure | mercredi 20 février 2019 à 12h30 |
Ancien rendez-vous
Utilisé uniquement sur les mails de type "Déplacement RdV" 
| Balise | Description | Exemple |
|---|
<DATE_OLD_RDV> | Date de l'ancien RdV au format jour dd mois yyyy | mercredi 20 février 2019 | <HEURE_OLD_RDV> | Horaire de l'ancien RdV au format HHhMM | 12h30 | | <DATE_HEURE_OLD_RDV> | Concaténation de la date et de l'heure | mercredi 20 février 2019 à 12h30 |
Différents messages typeRendez-vousUn mail est envoyé, à l'étudiant concerné, lorsqu'un étudiant ou un intervenant prend un rendez-vous. Rappel
Un mail de rappel est envoyé, à l'étudiant concerné, X jours avant son rendez-vous, avec X le paramètre affiché "Nb jour avant rappel". Demande de confirmationLorsqu'un rendez-vous est lié à un motif avec l'option "Demande de confirmation", un mail de confirmation est d'abord envoyé à l'étudiant concerné. Lorsque la confirmation a été faite, un mail de type Rendez-vous est envoyé à l'étudiant. AnnulationDeux mails sont envoyés lors de l'annulation d'un rendez-vous : - un à l'étudiant concerné
- unautre aux utilisateurs concernés par ce RdV et/ou aux mails renseignés dans la partie "Notification"
Il y a donc 2 messages types pour une annulation "Annulation (Etudiant)" et "Annulation (Intervenant(s))" Déplacement d'un RdVDeux mails sont envoyés lors du déplacement d'un rendez-vous : - un à l'étudiant concerné
- unautre aux utilisateurs concernés par ce RdV et/ou aux mails renseignés dans la partie "Notification"
Il y a donc 2 messages types pour un déplacement "Déplacement RdV (Etudiant)" et "Déplacement RdV (Intervenant(s))" Test du message typeIl est possible de tester le message type, afin de voir ce qu'un étudiant recevra, grâce au bouton  Une fenêtre s'ouvrira, en remplaçant toutes les balises par des données fictives ou par des données courantes (pour le centre notamment). 
|