PrésentationCe menu permet d'afficher tous les doublons potentiels enregistrés dans votre base de données Calcium. Il s'agit dans la plupart des cas de doublons entre l'import automatique des dossiers issus de votre base de données scolarité et les dossiers crées manuellement dans Calcium. | Info |
|---|
Les personnes ayant accès à cette page recevront un mail récapitulatif lorsque le traitement du batch lié au doublon a fini. |
Ce menu va vous permettre : - d'effectuer des dédoublonnage
- de rechercher des doublons précis à partir de critères N° dossier Calcium, Nom, Prénon, date de naissance
- d'ajouter manuellement un doublon , si vous avez identifié de votre côté 2 dossiers Calcium en double alors qu'ils n’apparaîssent pas dans la liste des doublons
Recherche d'un doublonPlusieurs critères peuvent être pris en compte pour effectuer votre recherche: - Numéro de dossier calcium
- Nom
- Prénom de l'étudiant
- Date de naissance de l'étudiant
- Le champ "Provenance d'Apogee" ne sera visible que si Calcium est interfacé avec l'application Apogée dans votre université

Focus sur le champ "Critères"- A partir de la boite de sélection "Critères", vous pouvez affiner la recherche de vos doublons potentiels à partir des critères de rapprochement les plus fréquemment observés:

Ajout manuel d'un doublonCette fonctionnalité vous permet de fusionner 2 dossiers que vous avez identifié dans Calcium comme étant des doublons et qui n'apparaissent pas dans la liste des doublons. - Cliquer sur le bouton :
 - Une fenêtre s'ouvre vous invitant à saisir vos 2 numéros de dossiers Calcium (cliquez sur l'icone "Loupe" afin d'afficher le dossier adéquat)

- Vous cliquez sur "Commencer le traitement"
- Vous confirmer "OUI" dans la fenêtre qui s'ouvre:

- Les 2 dossiers en cours de rapprochement s'affichent
- Vous pouvez soit fusionner vers u dossier , soit choisir de conserver les 2 dossiers car vous considérez que finalement ils sont différents

- Il est possible à ce moment de cliquer sur les lignes "Scolarité , "Coordonnées personnelles", "Renseignements familiaux", "Volet social" et "Divers" afin d'ouvrir les volets correspondants
- Cela va vous permettre de confirmer ou infirmer le fait que ce sont bien 2 dossiers différents
- Dans notre exemple ci dessous, on a déplié le volet "Coordonnées personnelles"

- De plus si vous choisissez de rapprocher ces 2 dossiers il sera alors possible de compléter le dossier que vous allez conserver avec des données de l'autre dossier en saisissant directement dans les champs autorisés
- Par exemple : L'adresse du dossier que je vais conserver ( celui de gauche) est incomplète, je reporte manuellement le nom de la rue à partir des informations obtenues depuis le dossier que je ne vais pas conserver

 Si un des 2 dossiers provient de l'application de scolarité Apogée , et que vos 2 dossiers sont identiques alors le dossier qui sera conservé sera automatiquement celui provenant d'Apogee Si un des 2 dossiers provient de l'application de scolarité Apogée , et que vos 2 dossiers sont identiques alors le dossier qui sera conservé sera automatiquement celui provenant d'Apogee
Dédoublonnage de 2 dossiers- Lorsque vous arrivez sur la page Gestion des doublons, vous obtenez la liste de tous les doublons potentiels

 Votre rôle est d'étudier chaque cas afin de savoir si un rapprochement des dossiers Calcium peut être effectué. Votre rôle est d'étudier chaque cas afin de savoir si un rapprochement des dossiers Calcium peut être effectué.
Aide à l'identification des vrais doublons- Lorsque vous avez sélectionné un couple de doublons, vous pouvez afficher différentes informations pour vous aider à choisr si il s'agit d'un vrai doublon ou pas
Les 2 dossiers ne sont pas doublons- Sélectionner un binôme de dossiers
- Une fenêtre s'ouvre

- dans cet exemple il s'agit de 2 dossiers distincts à conserver dans Calclium
- Il est possible à ce moment de cliquer sur les lignes "Scolarité , "Coordonnées personnelles", "Renseignements familiaux", "Volet social" et "Divers" afin d'ouvrir les volets correspondants
- Cela va vous permettre de confirmer le fait que ce sont bien 2 dossiers différents
- Dans notre exemple ci dessous, on a déplié le volet "Coordonnées personnelles"

- on clique sur
 - les 2 dossiers disparaissent du menu des doublons
- on identifie dans cet exemple que les dossiers sont identiques et peuvent être rapprochés ( il y a eu inversion Nom/Prénom)

- Il est possible à ce moment de cliquer sur les lignes "Scolarité , "Coordonnées personnelles", "Renseignements familiaux", "Volet social" et "Divers" afin d'ouvrir les volets correspondants
- Cela va vous permettre de confirmer le fait que ce sont bien 2 dossiers identiques
- De plus il sera alors possible de compléter le dossier que vous allez conserver avec des données de l'autre dossier en saisissant directement dans les champs autorisés
- Par exemple : L'adresse du dossier que je vais conserver ( celui de gauche) est incomplète, je reporte manuellement le nom de la rue à partir des informations obtenues depuis le dossier que je ne vais pas conserver
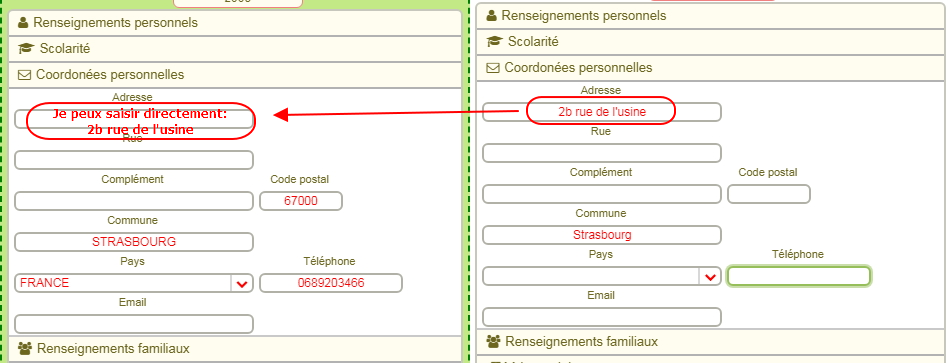
- Enfin on clique sur
 - L'autre dossier est automatiquement supprimé et n'apparaitra plus dans le menu "Gestion des doublons"
 Attention: les dossiers en provenance d'Apogee sont obligatoirement les dossiers qui sont conservés au moment de la fusion, il n'est pas possible de passer outre cette règle de gestion. Attention: les dossiers en provenance d'Apogee sont obligatoirement les dossiers qui sont conservés au moment de la fusion, il n'est pas possible de passer outre cette règle de gestion.
|