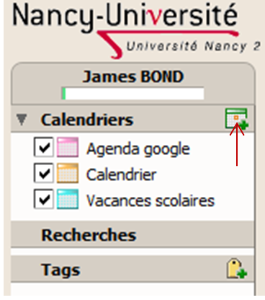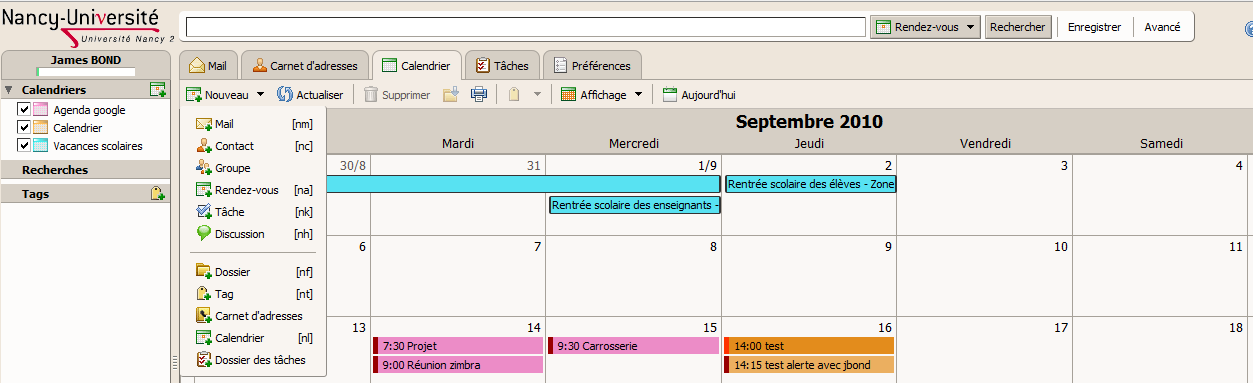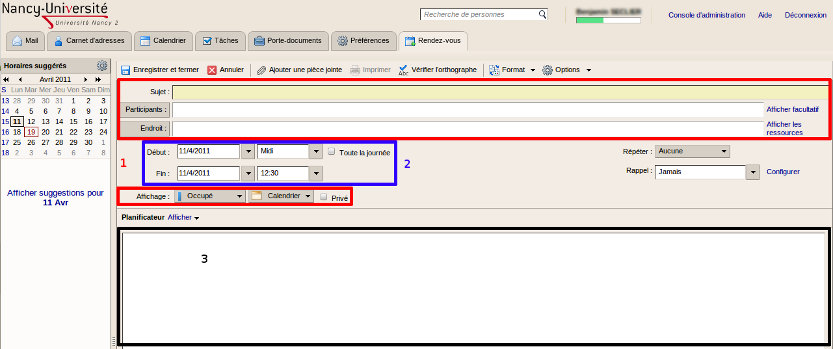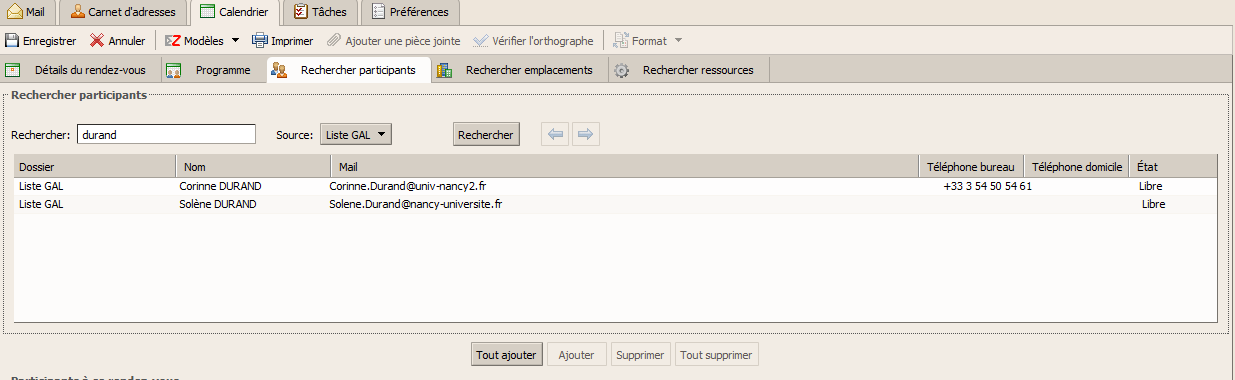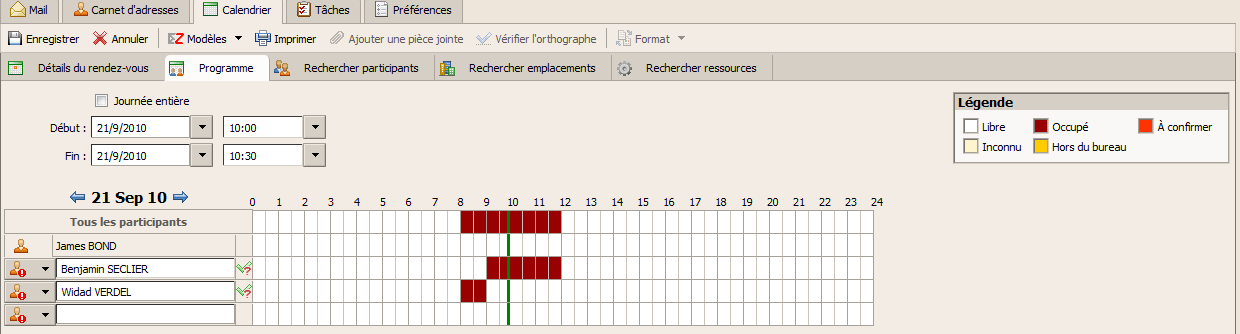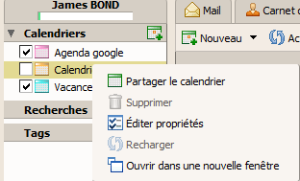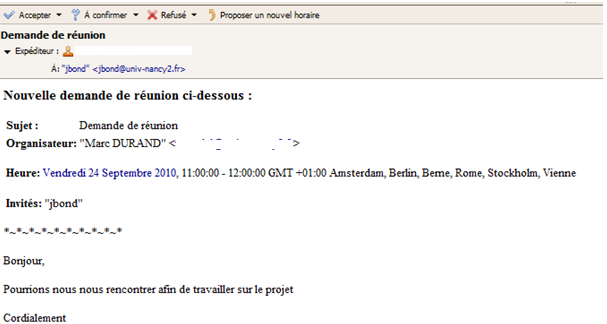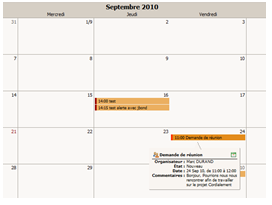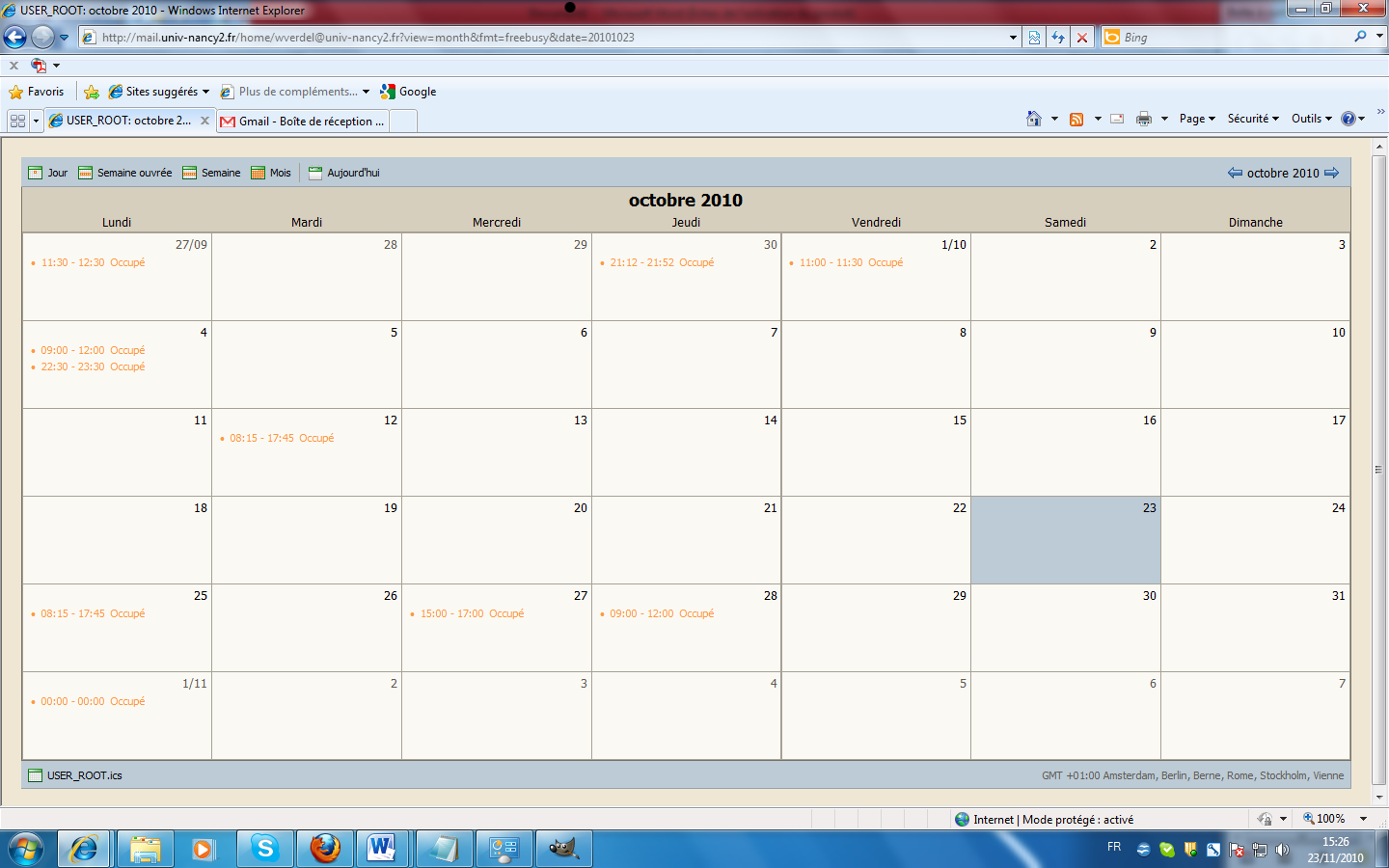Historique de la page
Le calendrier Zimbra vous permet de suivre et de programmer vos rendez-vous, réunions et événements, et d'y inviter des collègues. Vous pouvez partager vos calendriers avec vos collègues ainsi que les synchroniser avec votre smartphone.
...
On affiche l'agenda ou calendrier en cliquant sur l'onglet Calendrier. L’affichage en mode semaine est défini par défaut. Cela peut être modifié à partir de l’onglet Préférences/Calendrier puis dans la rubrique Général choisir l’affichage par défaut (vue par semaine, vue mensuelle, etc.). L'affichage peut également être modifié temporairement (voir ci-dessous).
Zone 1. Voici la liste de vos calendrier. Pour pouvoir visualiser les rendez-vous ou réunions d'un calendrier, il faut que celui-ci soit activé (coché dans la zone 1). Les informations de plusieurs de vos calendriers (ceux qui existent par défaut ou ajoutés éventuellement) peuvent être consultés simultanément, il suffit de cocher la case de chaque calendrier. La vue de Programme permet d'afficher chaque calendriers dans une colonne séparée .:
Zone 2. Il est possible d'afficher les activités pour une journée, une de changer le mode d'affichage du calendrier de manière temporaire grâce à cette liste : journée, semaine ouvrée, une semaine complète ou un mois ainsi que la liste liste des activités.
Créer un calendrier
Cliquer sur l'icône + de la zone Zone 1 (ci-dessus), puis saisissez le nom du calendrier et sélectionnez une couleur. Choisir une couleur différente pour chaque calendrier.
Créer des réunions et des rendez-vous
Dans vos calendrier calendriers vous pouvez programmer des rendez-vous et y inviter des participants. Cliquer Cliquez sur Calendrier puis Nouveau puis et Rendez-vous.
Sinon, il Il existe également une méthode plus rapide pour créer un rendez-vous. Dans le calendrier affiché ci-dessus, il suffit de double cliquer sur une date et pour que la fenêtre suivante va s'afficher affiche :
Si vous cliquez Vous pouvez y renseigner un rendes-vous rapide ou bien cliquer sur plus de détails une . Une fenêtre s'afficheaffichera, composée de 4 sections (seul le champs sujet est obligatoire) :
1 - Détails
...
- Sujet. : inscrivez ici l’objet du rendez-vous.
- Emplacement. Vous : ous pouvez préciser le lieu du rendez-vous.
- Afficher comme. Affichage : vous permet de préciser votre statut à l’heure du rendez-vous : occupé, libre, etc. (ce champs champ s’avère très utile pour montrer votre disponibilité à cet instant pour vos collaborateurs).
- Marquer comme. comporte 2 options. L'option Public, signifie que ce rendez-vous sera visible par tous les utilisateurs de Zimbra de l'université. L'option Privé, signifie que vous serez le seul à voir ce rendez-vous.
- Calendrier : vous donne le choix d’insérer Calendrier. Vous donne le choix d'inserer le rendez-vous dans le calendrier que vous voulez.
- Participants. Vous pouvez saisir le nom des participants de l’une des manières suivantes :
- Saisissez
- saisissez les adresses mail en les séparant par un point-virgule
(- ;
).- rechercher des participants, cliquez sur le bouton Participants
:- , saisissez un nom puis choisissez la liste à utiliser. Sélectionnez les noms, appuyez sur Ajouter. Dans l’exemple ci-dessous, la recherche du participant appelé Durand, dans la liste GAL (
La - la liste de tous les utilisateurs de l’université) donne deux résultats :
- Vérifier la disponibilité des participants, après avoir saisi les nom et adresse mail des participants
...
- , leurs disponibilités s’affichent dans le planificateur juste au dessus de la zone de saisie de texte. Dans l'exemple ci-dessous est affiché l'emploi du temps de deux participants :
2 - Heure
Choisissez la journée entière ou les heures de début et de fin du rendez-vous. Vous pouvez rendre ce rendez-vous redondant. Un bouton Rappel vous permet de choisir un temps auquel où vous receverez recevrez un rappel de votre réunion.
Note : En cliquant sur Configurer, vous pouvez reçevoir un mail vous rappelant votre rendez-vous.
3 - Zone de texte
Vous pouvez écrire ici des précisions concernant le rendez-vous ou la réunion.
Il ne vous reste plus qu'à cliquer sur "Enregistrer et fermer" pour créer votre rendez-vous.
Autorisations pour consulter vos
...
disponibilités
La fonction Libre/Occupé permet aux autres utilisateurs de consulter vos disponibilités avant de pouvoir programmer une réunion, par exemple. Par défaut, toute personne est autorisée à consulter vos disponibilités.
- Vous pouvez exclure un ou plusieurs calendriers pour le rapport des disponibilités. Un clic droit sur un calendrier puis éditer propriétés
puis cochez "Exclure ce calendrier pour le rapport des disponibilités".
Vous pouvez définir les personnes qui peuvent consulter vos informations de disponibilité dans tous vos calendriers. Allez dans "Préférences" puis "Calendrier" et choisir les options de la section "Autorisations".
Créer un rendez-vous à partir d'un contact ou d'un mail
Vous pouvez aussi créer un rendez-vous ou une réunion directement à partir d’un mail mail dans la messagerie ou d’un contact dans les Carnets carnets d’adresses.
- Carnet d'adresse. : cliquez sur le contact avec lequel vous souhaitez avoir un rendez-vous et faites le glisser jusque dans le petit Calendrier dans la colonne de gauche sur la date souhaitée. La fenêtre d'ajout de rendez-vous s'ouvrira automatiquement. Les invités L'invité seront le contact.
- Messagerie. : cliquez sur le message auquel vous voulez affecter un rendez-vous et faites le glisser jusque dans le petit Calendrier dans la colonne de gauche sur la date souhaitée (vous pouvez également faire un clic droit sur le sujet du mail puis "Créer un rendez-vous"). La fenêtre d'ajout de rendez-vous s'ouvrira automatiquement. Les invités seront l'expediteur l’expéditeur du mail et tous les destinataires.
Répondre à une demande de rendez-vous
Lorsque vous recevez une notification par mail vous indiquant une réunion, cette dernière est ajoutée à votre calendrier et marquée comme Nouvelle. Vous pouvez répondre rapidement à l’invitation depuis le mail, ou depuis le panneau de la Liste du ou directement dans votre calendrier.
- Messagerie. Ouvrez le mail qui contient la demande de réunion. Cliquez sur l'action appropriée (Accepter, À confirmer, ou Refuser) pour répondre à l'invitation de réunion. Une réponse automatique est envoyée et le mail est déplacé vers le dossier Corbeille. Vous pouvez ajouter des commentaires avant d’envoyer votre réponse. Vous pouvez aussi préciser dans quel calendrier vous voulez placer le rdv (liste déroulante à droite dans le mail).
- Calendrier. La demande de réunion est insérée automatiquement dans le Calendrier . Vous pouvez voir les informations en la survolant avec le curseur. Vous pouvez aussi y répondre en faisant un clic droit avec la souris.
Les rendez-vous refusés s’affichent quand meme sur votre calendrier dans une vue estompée. Vous pouvez supprimer les rendez-vous à tout moment.
...
Vous avez la possibilité d’envoyer vos disponibilités à une personne. Il s’agit s’agit d'envoyer un lien qui lui permet de consulter l’information « libre/occupé » à partir de votre calendrier. Les détails des rendez-vous ne sont pas visibles.
Pour ce faire, Activer l’onglet ‘Calendrier’ puis dans le menu contextuel à gauche faire un clic droit sur ‘Calendrier’ et choisir ‘Envoyer par mail le lien Libre/occupé’ :
Saisir l’adresse avant d’envoyer le mail dans la fenêtre de nouveau message contenant le lien. Ci-dessous est représenté un exemple d’affichage dans un navigateur des informations « libre/occupé » :
Sur certains navigateurs les informations sont en Français et dans d'autres elle peuvent s'afficher en anglais.
...
Vous pouvez marquer un rendez-vous comme étant privé. Les détails de ce rendez-vous seront masqués pour les autres utilisateurs, même pour ceux qui partagent vos calendriers.
Par défaut, un nouveau rendez-vous est marqué comme étant Public. Si vous souhaitez que les rendez-vous que vous créez soient toujours marqués comme étant d’ordre privé, vous pouvez modifier vos préférences de Calendrier.
Répondre à une demande de
...
partage
Voir la rubrique Partage.