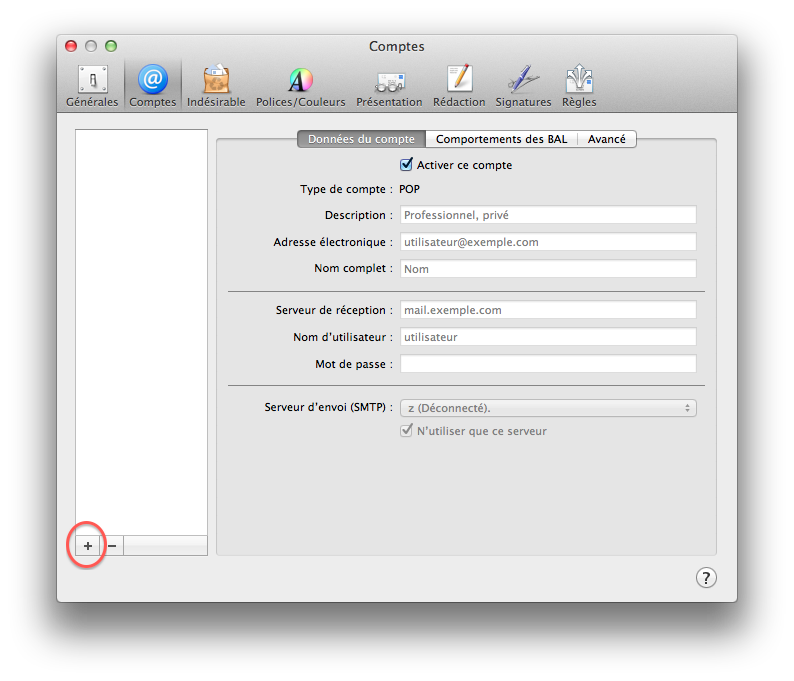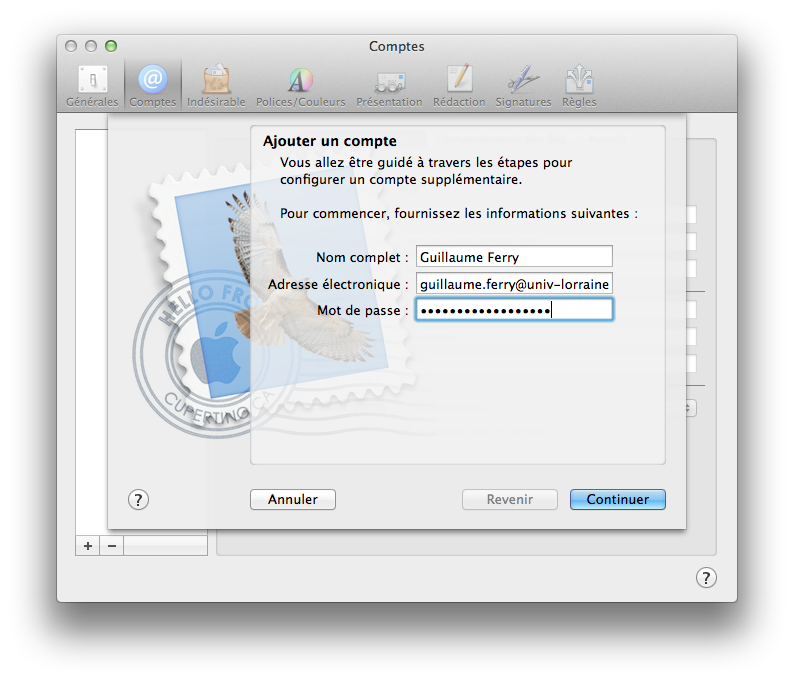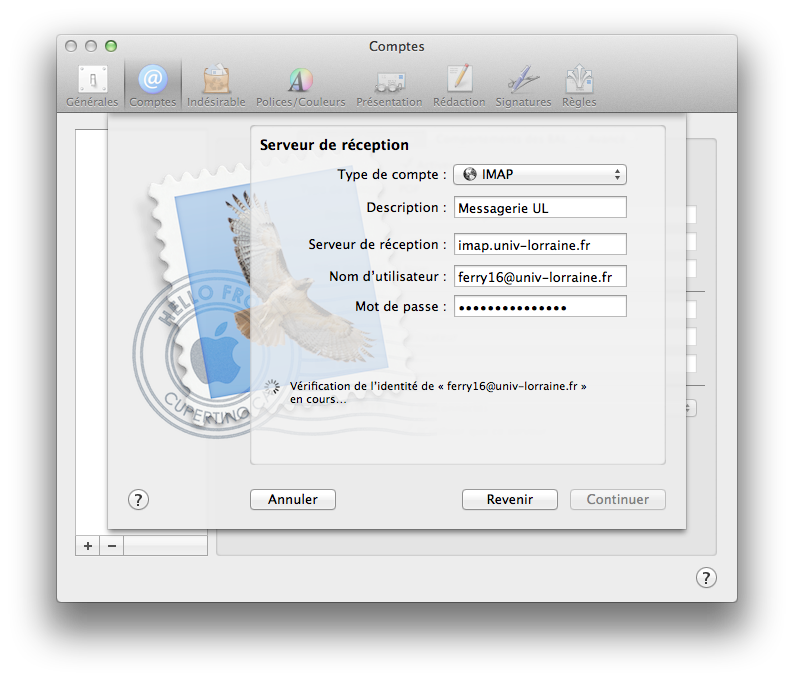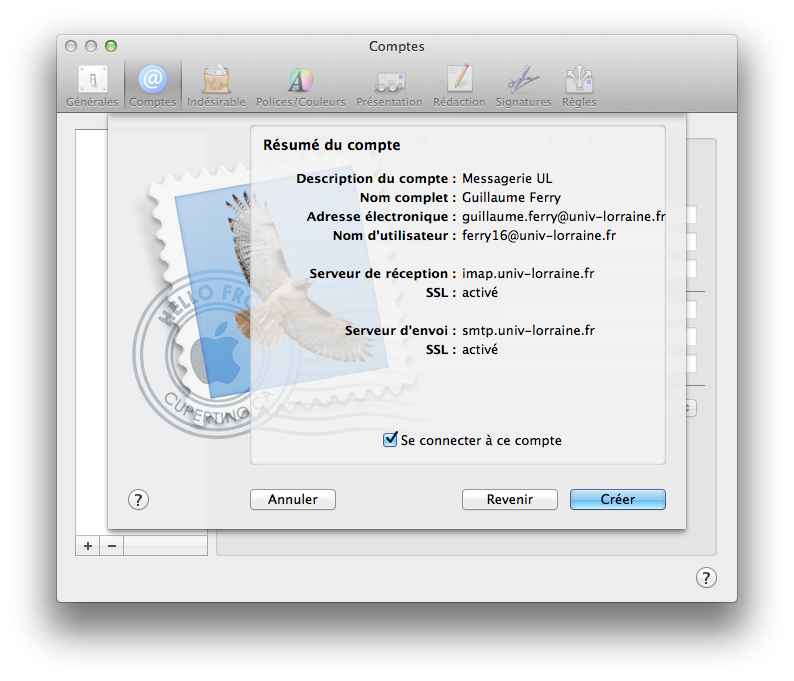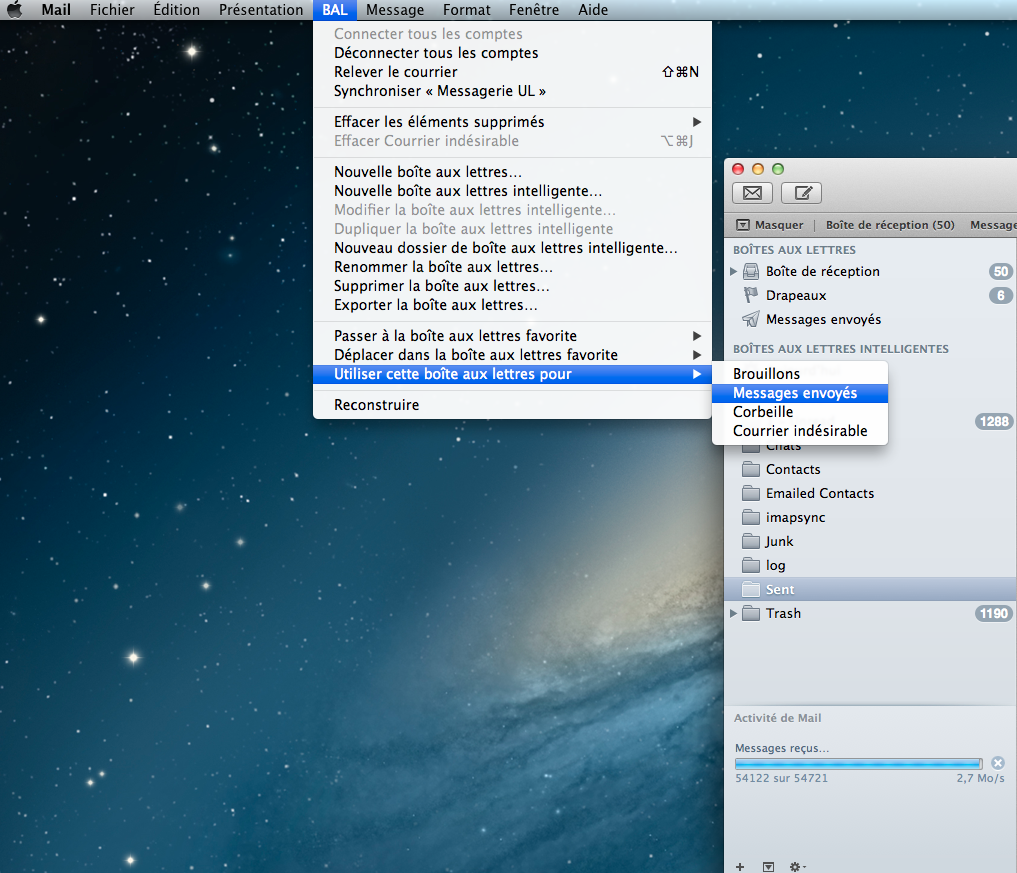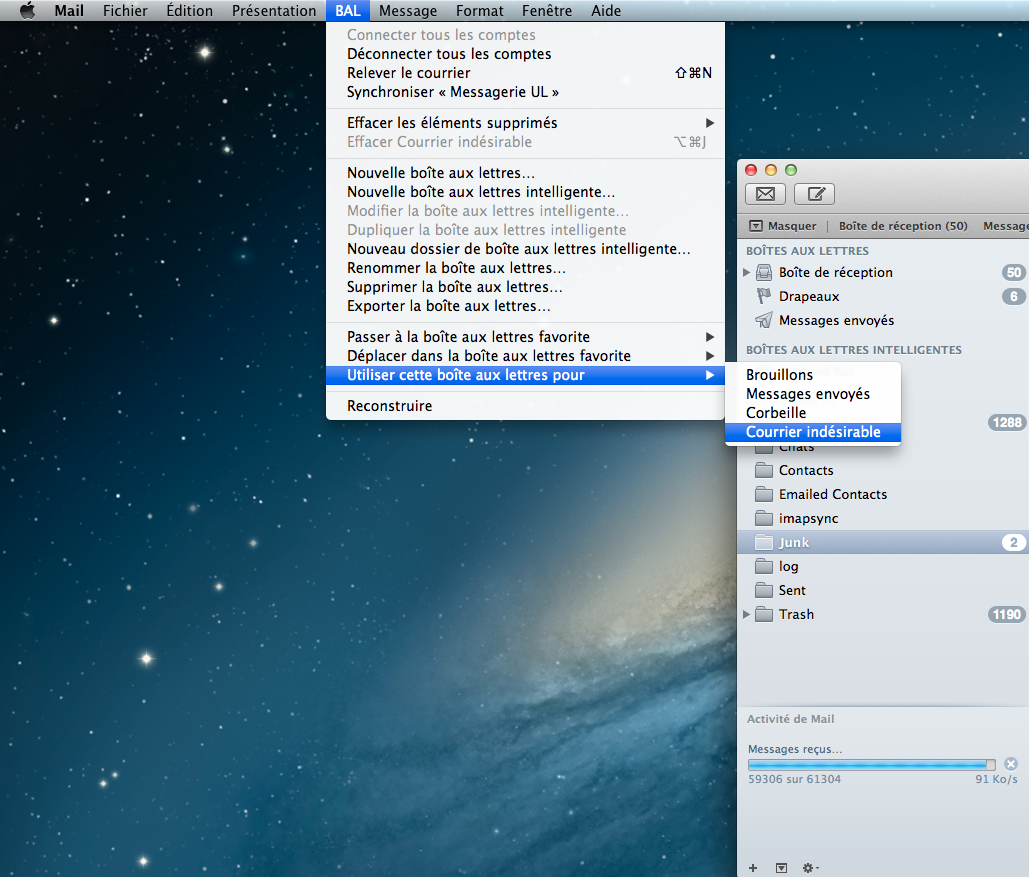Historique de la page
| |
| Créez un nouveau compte de messagerie en cliquant sur l'icône + en bas à droite de la fenêtre | |
Renseignez :
| |
Après avoir accepté le certificat, renseignez :
| |
Renseignez ensuite les informations relatives au serveur d'envoi :
| |
| Validez ensuite le résumé de votre configuration qui s'affiche en cliquant sur créer |
| Info |
|---|
Selon le volume de votre messagerie, un laps de temps variable peut s'écouler avant l'apparition des premiers messages dans la fenêtre mail. Passez à l'étape suivante lorsque la barre de progression représentant l'évolution de la synchronisation aura disparue du bas de la fenêtre de mail.app. |
Les dossiers locaux tels que les messages envoyés, les brouillons, les messages indésirables ou la corbeille ne sont pas automatiquement synchronisés avec la messagerie Zimbra. Il est préférable de synchroniser ces répertoires pour s'assurer que l'ensemble de la messagerie réside sur le serveur.
Dans l'arborescence relative à votre compte IMAP, sélectionnez le répertoire des messages envoyés intitulé sent. Cliquez ensuite sur le menu BAL -> Utiliser cette boite aux lettres pour -> Messages envoyés Ainsi Apple Mail synchronisera les messages envoyés avec le répertoire distant sent. Vos messages envoyés depuis Apple Mail seront également visible depuis le webmail Zimbra, ou depuis tout autre client lourd configuré en IMAP. | |
Faites de même pour les courriers indésirables en sélectionnant la boite distante intitulée Junk. Cliquez ensuite sur le menu BAL -> Utiliser cette boite aux lettres pour -> Courrier indésirable Le dossier Trash pourra être synchronisé de la même manière avec la corbeille. |