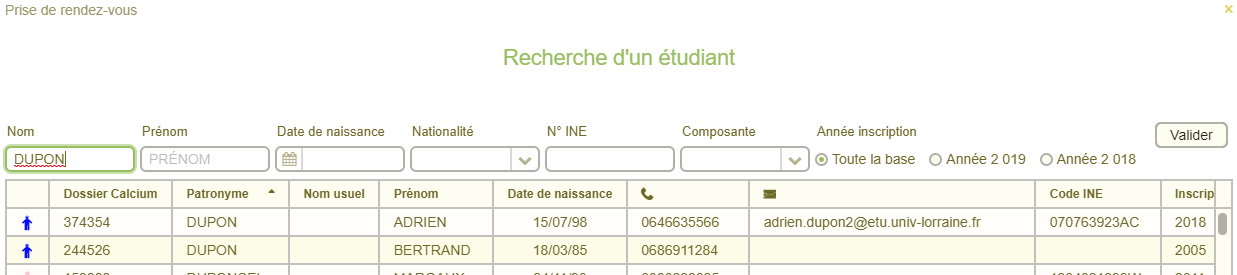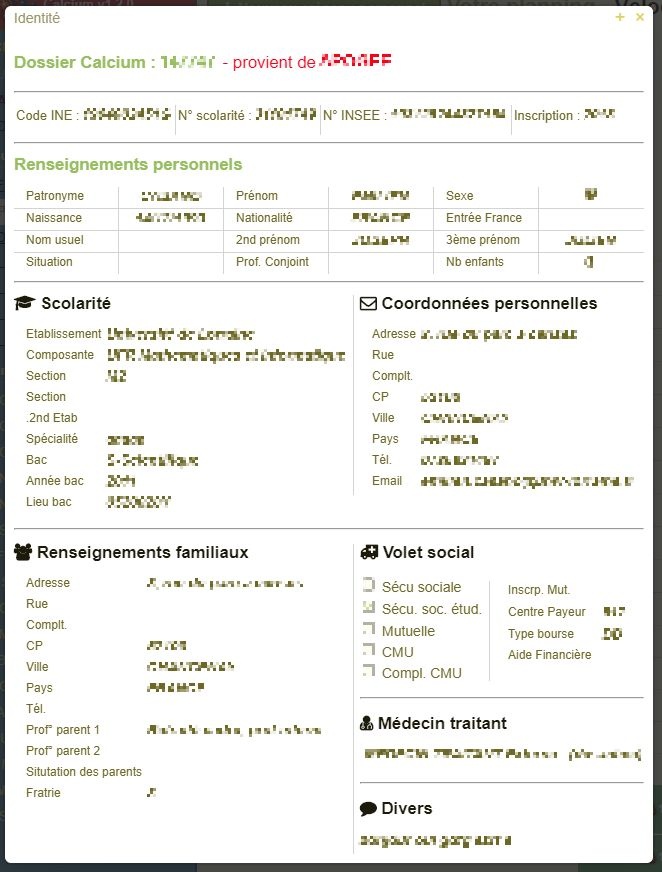Public concerné : UTILISATEURS
Planning
Ce module est paramétrable par le référent Calcium via Gestion du planning. Le planning visualisé dépend du centre sur lequel vous êtes connecté.
Ce module permet de visualiser votre planning, celui d'un autre utilisateur ou celui complet d'un centre.
Il comporte les rendez-vous disponibles, ceux déjà pris, ainsi que les créneaux dit "personnels".
1 - Filtres
Ils permettent de filtrer les événements (créneaux personnels et RdVs) du planning. Vous avez la possibilité de filtrer :
- par un groupe d'utilisateurs
Affiche tous les événements liés à ce groupe, ainsi que ceux liés aux utilisateurs de ce groupe.
Exemple
Le groupe A comporte l'utilisateur 1 et 2.
Si l'on choisit dans les filtres le groupe A, nous pourront voir les RdVs de l'utilisateur 1, de l'utilisateur 2, ainsi que les RdVs du groupe A.
- par un seul utilisateur
Affiche tous les événements liés à cet utilisateur, ainsi que ceux liés aux groupes dont cet utilisateur fait partie.
Exemple
L'utilisateur 1 appartient au groupe A.
Si l'on choisit dans les filtres l'utilisateur 1, nous pourront voir les RdVs de l'utilisateur 1, ainsi que les RdVs du groupe A.
- par centre
Affiche tous les événements liés à tous les utilisateurs/groupes liés à ce centre.
Dans la version 1.3.2, il est possible de sélectionner un ou plusieurs centres et/ou sur un ou plusieurs utilisateurs :
2 - Filtres par motifs et par étudiant
- par motifs de rendez-vous
Affiche tous les événements liés au motif de rendez-vous sélectionné.
Dans la version 1.3.4, il est possible de sélectionner un ou plusieurs motifs :
- par étudiant
Lors du clic sur , une fenêtre s'ouvre et il est possible de chercher l'étudiant en fonction de différents critères :
En double cliquant sur l'étudiant voulu, si celui-ci a un rendez-vous prévu, une autre fenêtre s'ouvrira avec les informations de son rendez-vous.
Si cet étudiant a plusieurs rendez-vous, une liste vous sera proposé :
3 - Zoom / Semaine courante
Semaine courante
Le bouton vous permet de revenir, comme son nom l'indique, sur la semaine et date courante.
Si le bouton est coloré , cela signifie que vous êtes sur la semaine courante.
Les boutons et permettent de facilement passer d'une semaine à une autre
Zoom
Il se peut que certains événements soient sur une durée très courte ou alors qu'il y en ai beaucoup à afficher et cela peut devenir très vite illisible.
Il est possible d'avoir une visibilité plus réduite :
- par jour
En cliquant sur un jour de la semaine, seul les événements de ce jour seront affichés. Pour revenir à l'affichage de la semaine entière, il suffit de re-cliquer sur le jour.
- par journée / demi-journée
En cliquant sur ou , seulement les événements de la matinée (par défaut de 8h à 14h) ou de l'après midi (par défaut de 12h à 18h) seront affichés. Pour revenir à l'affichage par défaut de la journée, il suffit de cliquer sur .
4 - Blocage/Déblocage de Rendez-Vous (RdVs)
Il est possible de bloquer un rendez-vous pour diverses raisons :
- en cliquant sur le rendez-vous (libre) voulu, puis cliquer sur
- en cliquant sur et sélectionner, un à un, les rendez-vous voulus, puis valider le blocage en appuyant sur
→ , on sélectionne les RdVs libre en cliquant dessus ,
on valide via → →
- Pour débloquer un rendez-vous, il faut cliquer sur le rendez-vous puis sur
5 - Nouveau RdV à la volée
Il est possible de créer un RdV à la volée en sélectionnant une plage horaire vide via le bouton . La fenêtre suivante s'ouvrira :
Pour que ce RdV soit créé, il faut :
- un étudiant présent dans Calcium
- un commentaires (facultatif)
- le motif de RdV
- la date et l'heure de début (l'heure de fin sera calculée automatiquement en fonction du motif choisi)
Attention
Contrairement aux RdVs liés à un créneau, il n'est pas possible de faire de répéter ce RdV, ou de le déplacer.
Vous pourrez annuler ce RdV (ce qui entraînera sa suppression)
Ou bien modifier l'étudiant.
6 - Nouveau créneau Personnel
Définition : Un créneau "personnel" est un créneau sur une plage horaire définie, lié à un utilisateur ou groupe donné, dont AUCUN rendez-vous n'est lié. Exemple: une réunion.
Ce créneau sera affiché sur les calendriers d'une façon différente afin de les différencier des rendez-vous.
Pour créer un créneau "personnel", cliquer sur :
Le planning
Explications des différentes icônes, types d'événements
| Créneau dit "personnel" (couleur cyan) | |
RdV avec un seul utilisateur lié (couleur orange) | |
RdV avec plusieurs utilisateurs liés | |
| RdV où l'étudiant n'est pas venu | |
| RdV où l'étudiant est bien venu (vert) | |
| L'étudiant est en file d'attente | |
| RdV bloqué * | |
| RdV en attente de confirmation | |
| RdV confirmé (cyan) |
* utilisé notamment si l'on sait que l'étudiant précédent risque de dépasser sur son temps de rendez-vous, par exemple.
Réserver un Rendez-vous
Cliquez sur un emplacement de rendez vous libre et ensuite rechercher un étudiant, double cliquer sur celui-ci afin d'inscrire le RdV pour cet étudiant.
Fenêtre de recherche d'étudiant pour un rendez-vous
Fenêtre d'un rendez-vous bloqué, le commentaire restera présent, que le RdV soit bloqué ou non
- Il est possible de bloquer un RdV en appuyant sur . Il ne sera pas possible de prendre un rendez-vous sur celui-ci, sauf si l'on débloque ce rendez-vous.
- Pour débloquer un RdV, il suffit de cliquer sur
- si l'étudiant est introuvable, il est maintenant possible de créer un nouveau dossier depuis cette fenêtre
Lorsque l'étudiant arrive le jour et à l'heure du rendez-vous, il est possible de cliquer sur le rendez-vous en question sur la planning. Une fenêtre s'ouvrira permettant de :
- Mettre en file d'attente l'étudiant
- Ouvrir une consultation directe
- Annuler ce rendez-vous
- Déplacer un rendez-vous, si possible
Si le rendez-vous a besoin d'une confirmation :
- si l'étudiant n'a pas encore confirmé, l'utilisateur peut confirmer ce rendez-vous
Cette fenêtre sert aussi d'informations supplémentaires, en affichant par exemple le commentaire lié à ce rendez-vous, le numéro de téléphone personnel de l'étudiant, si un mail a été envoyé ou non, etc.
Informations
Le commentaire associé à cet étudiant / rendez-vous sera utilisé par défaut lors de la mise en file d'attente
Si l'étudiant est déjà en file d'attente :
- il n'est plus possible de le mettre en salle d'attente depuis le planning :
- si l'on clique sur , l'étudiant sera enlevé de la salle d'attente où il était
Le rendez-vous d'un étudiant est honoré quand une consultation est ouverte, sur ce même étudiant, le jour même du rendez-vous.
Il est possible d'afficher les informations de l'étudiant sans avoir à le chercher au préalable. Le bouton est là pour cela, et ouvrira une fenêtre d'informations :
Attention, seul le commentaires est modifiable sur cette fenêtre !
Depuis la Version 1.3.3, il est possible de modifier certaines informations, en fonction des données renseignées dans 1314 - Modèles d'importation, en appuyant sur le bouton
Puis après la modification, enregistrer en appuyant de nouveau sur le bouton
Gestion absence depuis le planning
Si les rendez-vous sont liés à un motif de groupe, les absences peuvent être définies depuis la Gestion du planning.
Une fois les absences définies, le nom de l'intervenant absent apparaît dans un encadré rouge en dessous du ou des jours où il est absent :
Il est possible de cliquer sur cet encadré afin d'ouvrir une fenêtre de gestion des absences :
Vous pouvez alors ajouter un autre utilisateur absent ou annuler cette absence.
Attention
Les absences sont liés à un créneau, et non à une journée !
De plus, si vous enregistrer alors que tous les utilisateurs sont présents (vert et cochés), vous ne pourrez plus ouvrir cette fenêtre depuis le planning ! Il faudra alors gérer les absences depuis la Gestion du planning.