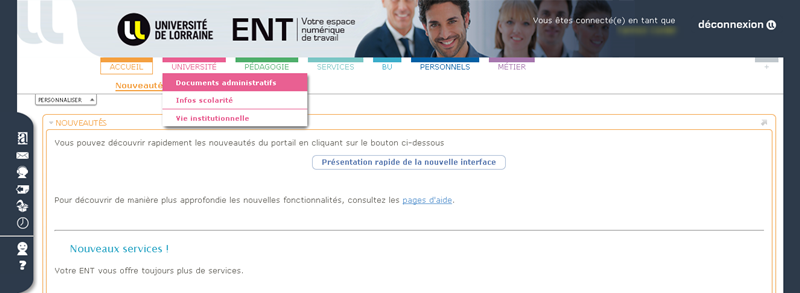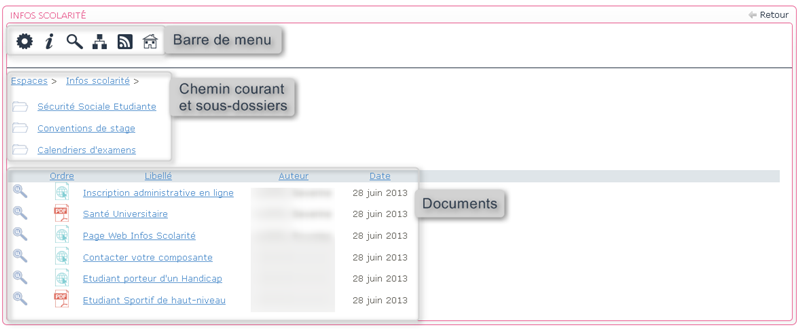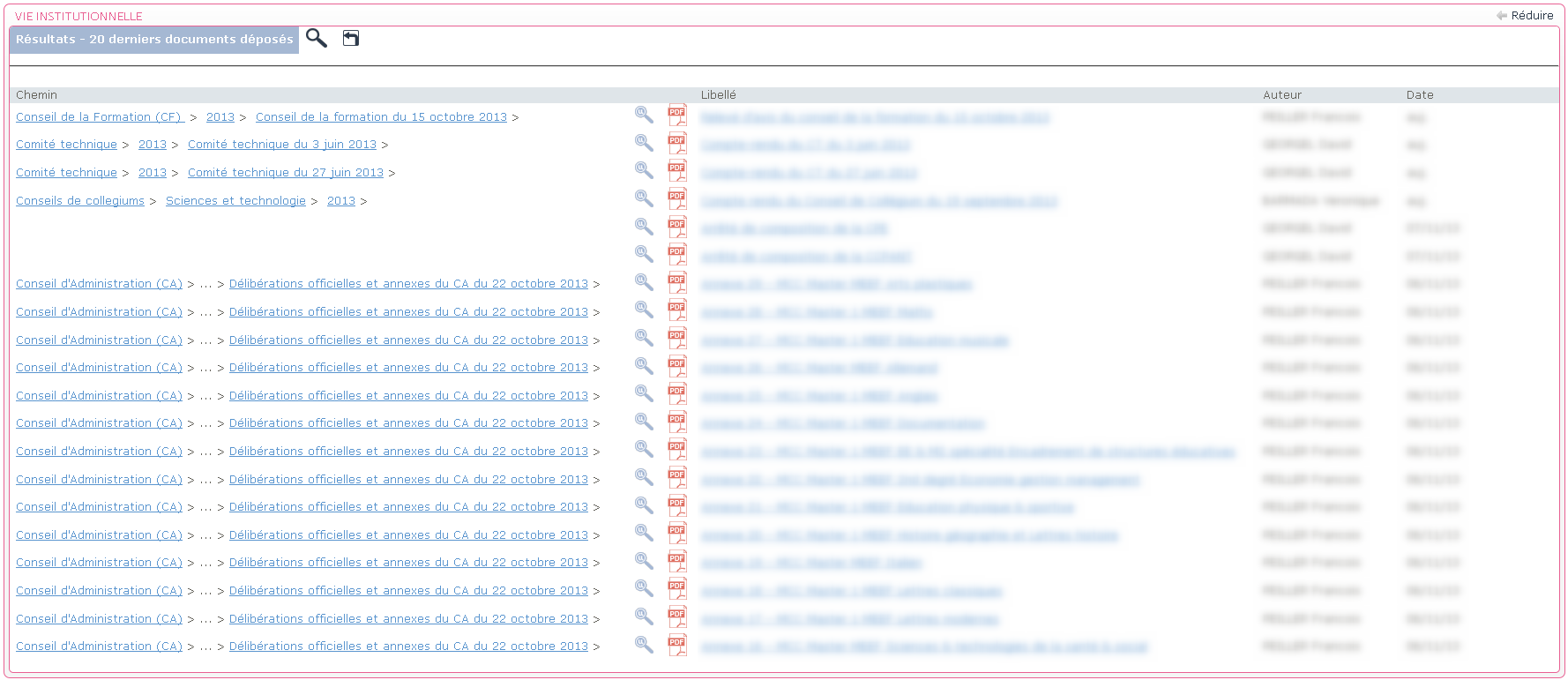Télécharger ce document au format pdf
Qu'est-ce que c'est ? C'est un espace de documents téléchargeables et de liens.
Suivant les permissions qui auront été définies, les utilisateurs pourront éventuellement déposer, modifier, supprimer des documents sur tout ou partie de l'arborescence d'un espace de documents.
- Accéder à un espace de documents
- Naviguer dans un espace de documents
- Déposer un document
- Modifier un document
- Supprimer un document
- Créer / Supprimer des dossiers
- Organiser des dossiers ou des documents
- Rechercher des documents
- Afficher les documents récents
- Envoyer un lien vers un document
- Gérer les permissions
- Afficher le plan de l'intranet
- Signification des icônes
Accéder à un espace de documents
Plusieurs espaces de documents sont disponibles selon votre profil.
Si vous êtes étudiant :
- L'espace Infos scolarité est disponible depuis l'onglet Scolarité.
- L'espace Vie institutionnelle est disponible depuis l'onglet Scolarité.
- Selon la composante dans laquelle vous êtes inscrits, vous pouvez avoir accès à un espace de documents supplémentaire. Il se trouve alors dans l'onglet Composante.
Si vous êtes personnel de l'Université de Lorraine :
L'espace Documents administratifs se trouve dans l'onglet Université.
- L'espace Vie institutionnelle se trouve dans l'onglet Université.
- L'espace Infos scolarité est disponible dans l'onglet Université.
Selon la composante dans laquelle vous travaillez, vous pouvez avoir accès à un espace de documents supplémentaire. Il se trouve alors dans l'onglet Composante.
Naviguer dans un espace de documents
Après avoir choisi un espace de documents, l'interface change et est divisée en trois zones :
- Une barre de menu : cette barre propose différentes possibilités suivant les permissions de l'utilisateur sur le dossier courant.
- Une zone où est affiché le chemin courant ainsi que les sous-dossiers du dossier courant indiqués par une icône
Il suffit de cliquer sur un dossier pour y entrer. La barre indiquant le chemin courant est également cliquable et permet de revenir à n'importe quel endroit du chemin courant.
- Une zone où sont affichés les documents du dossier courant dans un tableau.
Déposer un document
Pour déposer un document, il faut dans un premier temps naviguer jusqu'au dossier où le document doit être déposé.
Activez le Mode Edition en cliquant dans la barre de menu sur l'icône
Cliquez ensuite sur l'icône
Il faut alors choisir le type de document que l'on souhaite déposer :
- Un lien : ce type de document nécessite deux informations, un libellé qui apparaîtra dans le canal et un lien pour indiquer où se trouve le document de la forme http://www.univ-lorraine.fr/ par exemple.
- Un fichier : il s'agit là d'un document qui sera déposé sur le serveur et que les autres utilisateurs pourront télécharger. Il faut donc saisir un libellé et indiquer quel fichier envoyer.Dans tous les cas, il est possible de définir une date de péremption lors du dépôt d'un document. Une fois cette date révolue, le document sera masqué. Un utilisateur avec des droits suffisants pourra alors le revalider pour une période donnée ou le supprimer définitivement.
Si le dépôt du document est soumis à une validation, le document sera visible uniquement par son auteur. Une fois validé, il deviendra visible pour l'ensemble des personnes ayant accès à l'intranet.
Modifier un document
En Mode Edition , il est possible de modifier un document.
Cliquez sur l'icône situé à côté de ce document.
Quel que soit le type du document, il est possible de modifier son libellé et sa date de péremption.
Dans le cas d'un lien, on pourra également modifier son adresse.
Dans le cas d'un fichier, on pourra remplacer le fichier (par exemple pour mettre une version plus récente).
Si la modification du document est soumise à validation, un message en informe l'utilisateur. Le document reste accessible dans sa version non modifiée jusqu'à ce qu'un utilisateur avec des droits suffisants décide de valider ou d'annuler les modifications.
Supprimer un document
En Mode Edition , il est possible de supprimer un document en cliquant sur l'icône situé à côté de lui.
Une confirmation est demandée systématiquement lors de la suppression d'un document.
Si la suppression du document est soumise à validation, le document reste accessible jusqu'à ce qu'un utilisateur avec des droits suffisants décide de valider ou d'annuler la suppression.
Créer / Supprimer des dossiers
En mode Edition , placez-vous là où vous voulez créer votre dossier.
La création d'un nouveau dossier est accessible en cliquant dans la barre de menu sur l'icône . Il faut alors préciser le nom du nouveau dossier (deux dossiers situés au même endroit ne peuvent pas porter le même nom).
Il est possible de définir une adresse électronique qui sera systématiquement avertie du dépôt ou de la modification d'un document.
La suppression d'un dossier ne peut s'effectuer qu'à partir du moment où il est vide (il ne contient plus aucun document ni sous-dossier). Il suffit alors de cliquer sur l'icône situé à côté de lui.
Organiser des dossiers ou des documents
Que ce soit pour les dossiers ou pour les documents, il est possible de définir dans quel ordre ils apparaîtront.
Pour cela, il suffit d'utiliser les flèches correspondantes afin de monter ou de descendre le dossier ou le document concerné.
Les icônes à utiliser pour réaliser ces opérations sont et
Rechercher des documents
L'espace comprend un moteur de recherche afin de retrouver facilement des documents sur un intranet donné.
Pour y accéder, il suffit de cliquer dans la barre de menu sur l'icône
Des recherches sont prédéfinies pour trois opérations particulières :
- Rechercher des documents en attente de validation : liste tous les nouveaux documents, les documents modifiés, les documents supprimés, pour lesquels une validation est nécessaire. Seuls les documents situés dans les dossiers où l'utilisateur possède les permissions sont affichés.
- Rechercher les documents périmés : liste tous les documents dont la date de péremption est dépassée.
- Rechercher les derniers documents déposés : liste les documents déposés ou modifiés récemment.
Vous pouvez aussi faire une recherche sur le nom d'un document en entrant un libellé et en cliquant sur le bouton Rechercher.
Afficher les documents récents
Pour afficher les 20 derniers documents déposés sur l'intranet, il suffit de cliquer dans la barre de menu sur l'icône
La liste des 20 derniers fichiers mis en ligne s'affiche.
L'icône à côté du chemin du fichier permet de visualiser les détails de ce fichier. L'icône , ou , selon le type de document, permet de télécharger ce document.
L'icône , au-dessus de la liste des fichiers récents, permet de revenir à la page précédente.
Envoyer un lien vers un document
Il peut être utile d'envoyer à une personne un lien direct vers l'un des documents d'un intranet, par exemple pour lui indiquer où il se trouve.
Pour réaliser cette opération, il faut dans un premier temps aller voir les détails du document en cliquant sur l'icône situé à côté de lui.
Tout en bas de la description du document se trouvent trois lignes suivies d'un lien :
- Lien de téléchargement du document ;
- Lien d'accès direct au descriptif du document ;
- Lien d'accès direct au dossier.
L'accès direct à un document ou à un dossier tient compte des droits. Il n'est donc consultable qu'aux personnes ayant accès à l'intranet et pouvant voir celui-ci.
Gérer les permissions
La gestion des permissions permet de déléguer des droits à des personnes ou à des groupes sur un ou plusieurs dossiers.
En mode Edition , pour modifier les permissions d'un dossier, il faut dans un premier temps se placer dans ce dossier et cliquer sur l'icône .
Les permissions sont réparties en six niveaux distincts :
- Niveau 0 : c'est le niveau par défaut de toute personne ayant accès à l'intranet et n'ayant pas de droit particulier. Ce niveau permet de consulter les documents de l'intranet
- Niveau 1 : Dépôt de documents – Soumis à validation : Ce niveau permet de nommer des utilisateurs ou de définir des groupes qui auront le droit de déposer de nouveaux documents dans ce dossier ainsi que dans tous les sous-dossiers. Ce dépôt devra être validé par une personne de niveau 4 ou 5 avant d'être visible par l'ensemble des utilisateurs.
- Niveau 2 : Toutes opérations – Soumises à validation : Ce niveau permet de nommer des utilisateurs ou de définir des groupes qui auront le droit de déposer de nouveaux documents, d'en modifier ou d'en supprimer dans ce dossier ainsi que dans tous les sous-dossiers. Cette opération devra être validée par une personne de niveau 4 ou 5 avant d'être visible par l'ensemble des utilisateurs. Ce niveau permet également la création de nouveaux dossiers et la suppression des dossiers vides.
- Niveau 3 : Toutes opérations – Non soumises à validation : Ce niveau permet de nommer des utilisateurs ou de définir des groupes qui auront tous les droits sur ce dossier ainsi que sur tous les sous-dossiers.
- Niveau 4 : Contrôle total – Validation : Ce niveau permet de nommer des utilisateurs qui auront tous les droits sur ce dossier ainsi que sur tous les sous-dossiers. Ces utilisateurs pourront également valider les opérations des utilisateurs de niveau 1 et 2.
- Niveau 5 : Contrôle total – Gestion des permissions : Ce niveau est identique au niveau 4 mais permet également de modifier les permissions du dossier et des sous-dossiers. Seuls les utilisateurs de ce niveau peuvent donc accéder à la gestion des permissions et déléguer des droits.
Il est possible de supprimer un utilisateur ou un groupe d'un niveau en cliquant sur l'icône situé à côté de lui.
Par défaut, les utilisateurs de niveau 4 et 5 reçoivent chaque nuit un courrier électronique les informant des documents en attente de validation. Ce mécanisme de notification peut-être désactivé totalement ou partiellement dans le menu permissions en décochant la case se trouvant à côté de son nom.
Afficher le plan de l'espace de documents
Dans la barre de menu, l'icône permet d'afficher l'arborescence complète de l'intranet. C'est une représentation de l'organisation hiérarchique des dossiers et sous-dossiers de l'intranet.
Pour retourner à la page précédente, cliquez sur l'icône de la barre de menu.
Signification des icônes
Espaces : permet de revenir à la liste des espaces de documents accessibles. | |
| Nouveautés : permet d'afficher les 20 derniers fichiers mis en ligne. | |
| Recherche : permet d'accéder au moteur de recherche ou aux résultats de la dernière recherche effectuée. | |
| Plan : permet d'afficher une vision globale de l'intranet sous une forme arborescente. | |
| Retour : permet de remonter d'un niveau dans l'arborescence. | |
| Mode Navigation : interface légère, aucune fonctionnalité avancée. Mode Edition : toutes les fonctionnalités accessibles à l'utilisateur. | |
| Nouveau document : permet de créer un nouveau document dans le dossier courant. | |
| Nouveau dossier : permet de créer un nouveau dossier. | |
| Permissions : permet d'accéder aux permissions du dossier courant (réservé à certains utilisateurs). | |
| Modifier : permet de modifier un document. | |
| Supprimer : permet de supprimer un document. | |
| Cacher : indique que le document est visible et qu'il peut être rendu invisible. | |
| Afficher : indique que le document n'est pas visible. | |
| Monter : permet de monter l'élément correspondant (un dossier ou un document). | |
| Descendre : permet de descendre l'élément correspondant (un dossier ou un document). |