Cette page (et ses sous pages) a été migré vers la nouvelle plateforme : https://wiki.univ-lorraine.fr/bin/view/publique/dn/com/Rocketchat
Le wikidocs disparaitra définitivement le 31/01/2024.
Présentation de l'application
Rocketchat est un nouvel outil de communication synchrone mis en place par l'université de Lorraine. La connexion s'y fait grâce à votre identifiant UL et toutes les données sont stockées sur les serveurs de l'université.
Voici l'URL d'accès à l'application : https://chat.univ-lorraine.fr. Il s'agit également de l'adresse à renseigner lors de l'installation du client de bureau.
Prise en main
Vous arrivez sur la page d'accueil qui vous indique l'adresse de la documentation ainsi que celle du téléchargement du client Rocketchat (logiciel vous permettant de disposer du chat sur votre ordinateur, indépendamment de votre navigateur Internet).
Vous avez accès au canal #general, comme tous les usagers de la plateforme.
Dans le menu de gauche, il faut distinguer trois éléments importants :
- Canaux : Il s'agit des canaux de discussion publics (protégés, ou non, par mot de passe).
- Groupes privés : Ce sont les canaux privés, soumis à invitation (soit en inscrivant nominativement les usagers, soit en leur transmettant le lien d'invitation - voir la documentation ci-dessous).
- Messages privés : Il s'agit de discussions entre deux personnes.
La durée de rétention des messages est fixée à 3 mois.
Canaux
Les canaux sont des lieux publics (canaux) ou privés (groupes privés) de communication. Toute personne qui se connecte aura accès au canal #general, vous avez ensuite la possibilité de créer des canaux spécifiques (par cours, par équipe, etc.).
Création d'un canal
Pour créer un canal, cliquez sur l'icône en haut du bandeau noir "Créer nouveau" puis choisissez "Canal" :
Lors de la création d'un canal, vous pouvez choisir sa visibilité :
- canal privé (appelé groupe privé - seules les personnes invitées peuvent y accéder) ;
- canal public (n'importe qui peut y accéder, s'il le recherche dans le menu de recherche ou s'il dispose de l'adresse directe du canal - ex : https://chat.univ-lorraine.fr/channel/general).
Canal privé (groupe privé)
Laissez ce canal définit comme privé puis affectez-lui un nom : Il est possible, si vous connaissez les utilisateurs à ajouter, de les saisir nominativement dans la partie Inviter des utilisateurs. Si la liste des utilisateurs à inviter est importante, il est possible de générer un lien d'invitation, à transmettre à vos correspondants. Pour ce faire, cliquez sur l'icône "Members" en haut à droite de votre canal, puis "Inviter des utilisateurs" : Un lien d'invitation est généré ( Enfin, il ne vous reste plus qu'à copier/coller le lien pour le transmettre aux utilisateurs à inviter. par défaut, ce lien à une validité d'un jour), il vous est possible de le modifier en éditant l'invitation :
Vous pouvez précisez le nombre de jour avant expiration et le nombre maximum d'utilisateurs, et valider par "Generate a New Link" :
Canal public
Définissez ce canal comme Public, ce qui signifie qu'il sera accessible par tout le monde.
Votre canal est créé et visible dans votre menu de gauche. Les autres devront le rechercher dans le menu correspondant (ou accéder à l'adresse directe de ce dernier, ex : https://chat.univ-lorraine.fr/channel/general) pour le trouver et l'y rejoindre.
Il vous est possible de protéger ce canal par un mot de passe.
Cliquez sur le bouton "Infos" en haut à droite de votre canal, puis "Modifier" :
Vous pouvez modifier différentes choses (comme ajouter une description) et tout en bas, vous pouvez définir votre mot de passe.
Cliquez sur enregistrer pour valider :
Voici la fenêtre de votre canal quand quelqu'un essayera d'y accéder (depuis l'outil de recherche ou le lien direct) :
Suppression d'un canal
Il n'y a que le propriétaire du canal qui est autorisé à le supprimer.
Pour ce faire, vous devez être à l'intérieur du canal (Dans mon exemple #numoc-clsh30), ensuite vous devez cliquer sur l'icône en haut à droite :
Enfin, cliquez sur supprimer puis validez la popup de confirmation.
Paramétrer mon compte
Les informations comme votre nom, prénom et adresse mail sont remplis automatiquement et ne peuvent être modifiés.
Pour personnaliser votre compte, vous pouvez cliquez sur votre avatar (en haut à gauche) puis Mon compte :
Vous obtenez le menu suivant :
Préférences
La section “Préférences” permet de modifier un certains nombre d’éléments comme :
- la langue,
- les notifications de message,
- les alertes sonores,
- etc...
Il vous suffit de cocher ce que vous souhaitez et d'enregistrer avec le bouton "Sauvegarder les modifications" pour les valider.
Profil
La section “Profil” vous permet de modifier :
- votre avatar
- votre message de status
Les modifications sont prises en compte lorsque que vous les validez avec le bouton Sauvegarder les modifications
Divers
Correction orthographique français (application de bureau)
Pour modifier la langue utilisée pour la correction automatique, il faut faire un clic droit dans la zone de texte, puis Langages dans lequel vous sélectionnez fr.
Certaines installations ne proposent pas la langue fr. Pour l'installer vous même, suivez les étapes suivantes
- Télécharger les 2 fichiers contenant le dictionnaire : Traduction RC.zip
- Copier les dans le répertoire correspondant à votre système et assurez-vous que tous les utilisateurs aient les droits d'accès en lecture dessus
Windows : %APPDATA%\Rocket.Chat\dictionaries (le répertoire n'existe pas, il faut le créer)
Mac : ~/Library/Application Support/Rocket.Chat/dictionaries
Linux (installation depuis un paquet .deb ou .rpm) : /opt/Rocket.Chat/resources/dictionaries
La webcam n'est pas autorisée à fonctionner en installation snap linux
Il faut autoriser la webcam via la ligne de commande snap :
$ sudo snap connect rocketchat-desktop:camera #Pour voir la liste des permission $ sudo snap connections
Paramétrage de l'application mobile
Une application mobile "Rocket.Chat" est disponible gratuitement pour Android et iOS. Une fois installée, voici les étapes à suivre pour vous connecter au chat UL :
Sur la page d'accueil, cliquez sur "Join a workspace" :
Renseignez l'adresse du chat UL : chat.univ-lorraine.fr :
Il ne vous reste plus qu'à cliquer sur "Connexion", de vous authentifier via le CAS UL pour accéder à vos discussions/canaux :


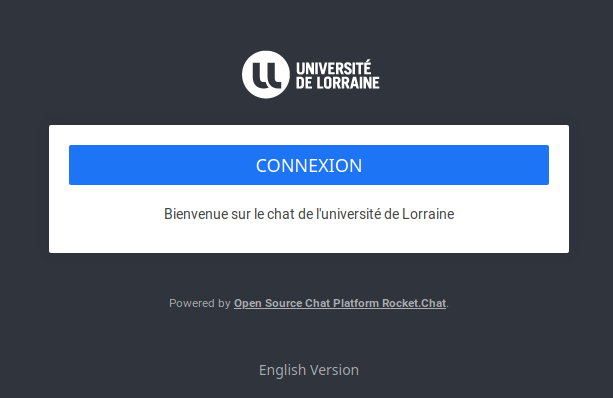
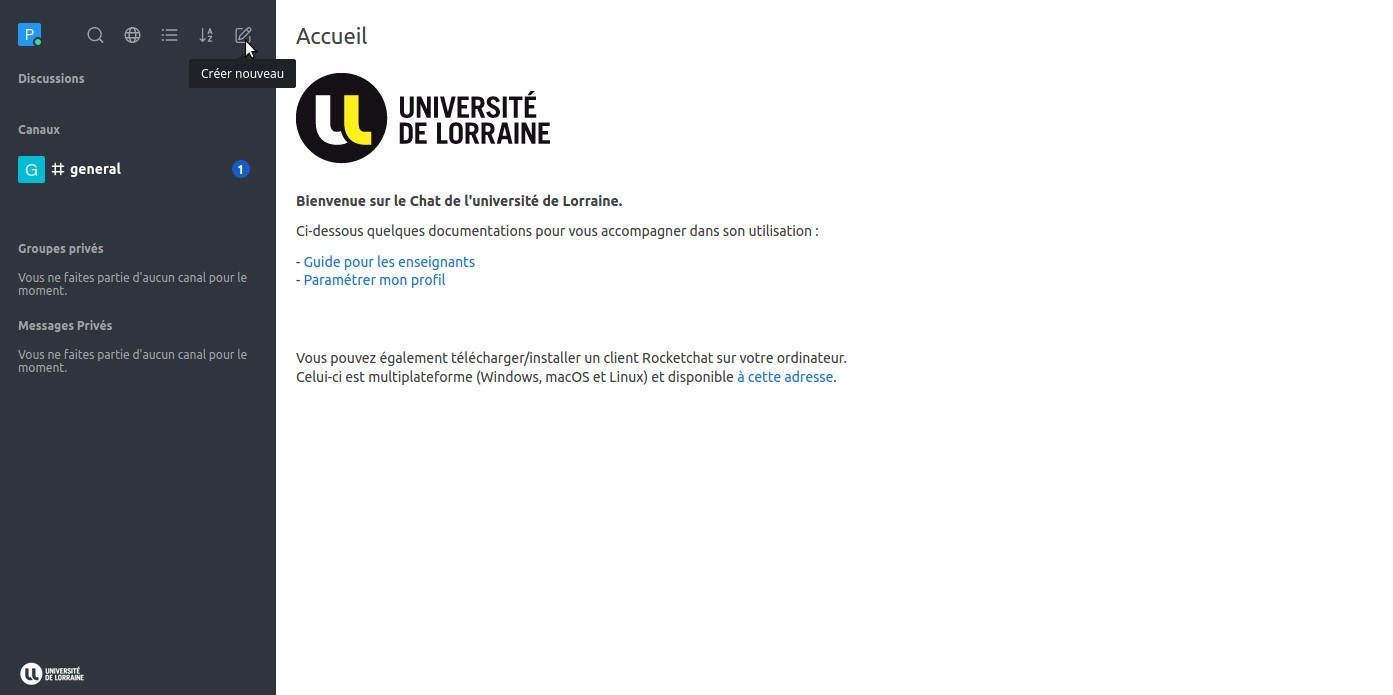






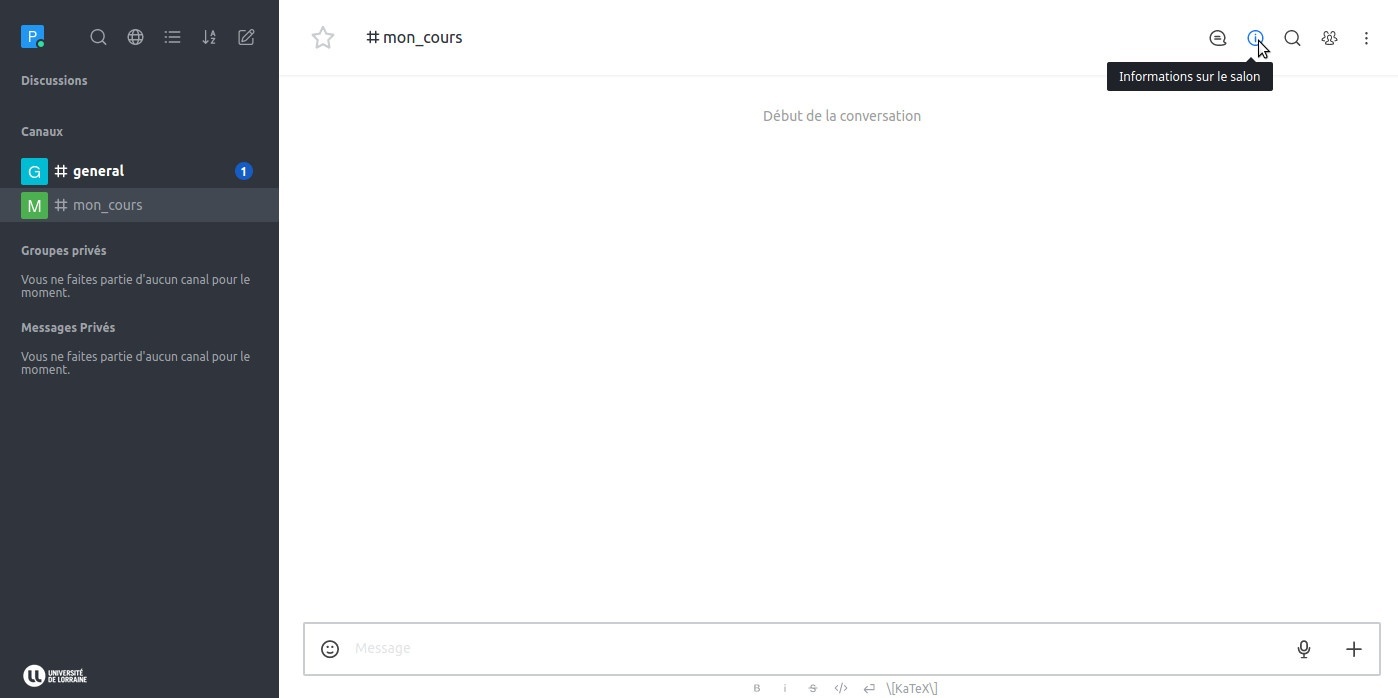

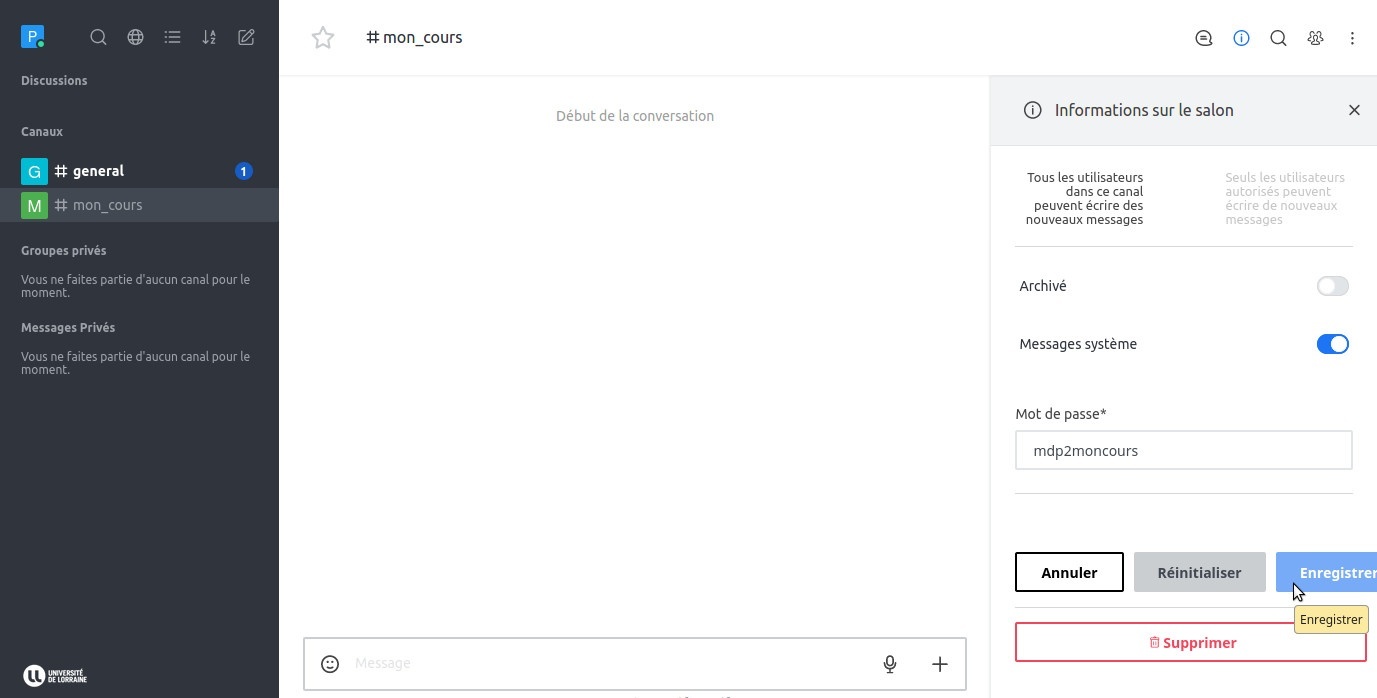
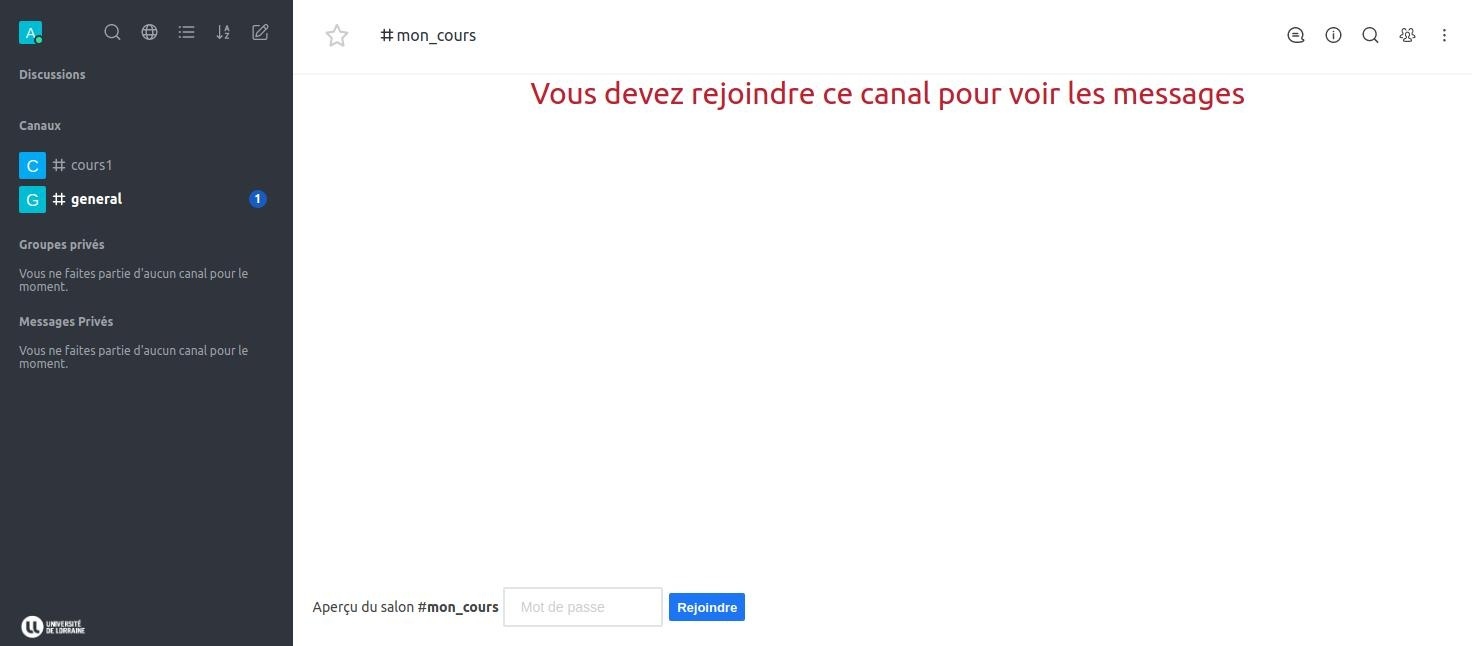





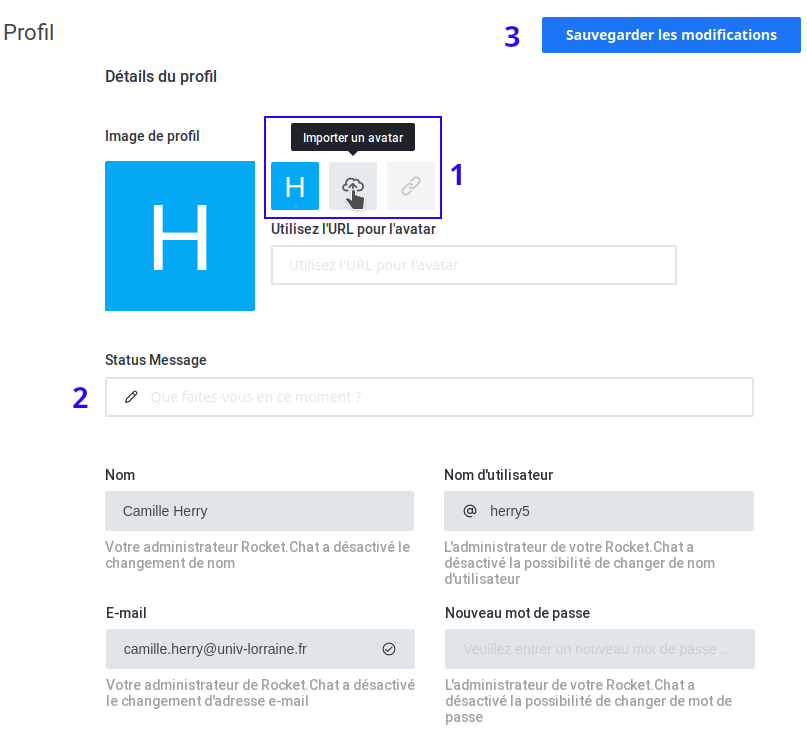


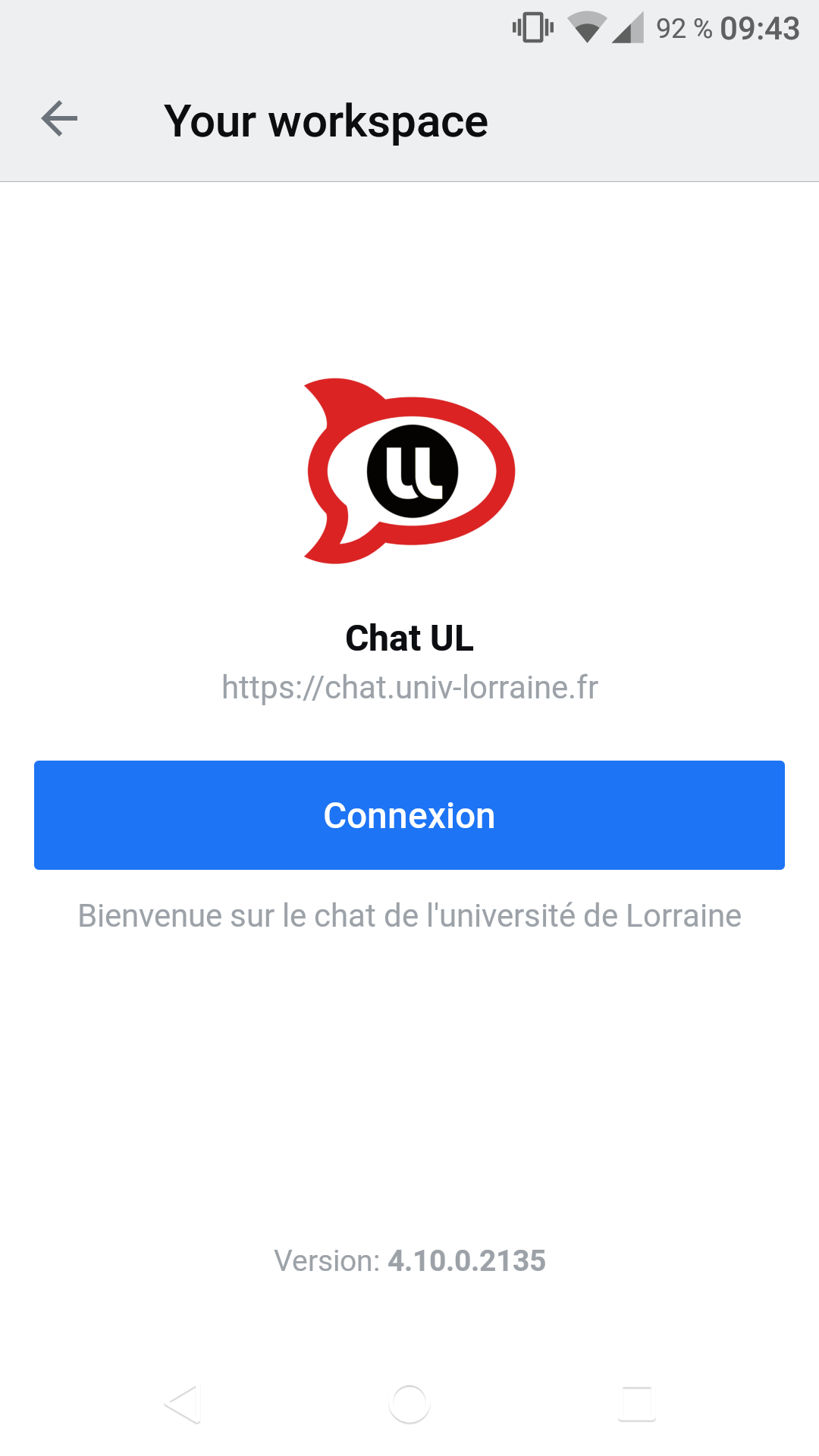
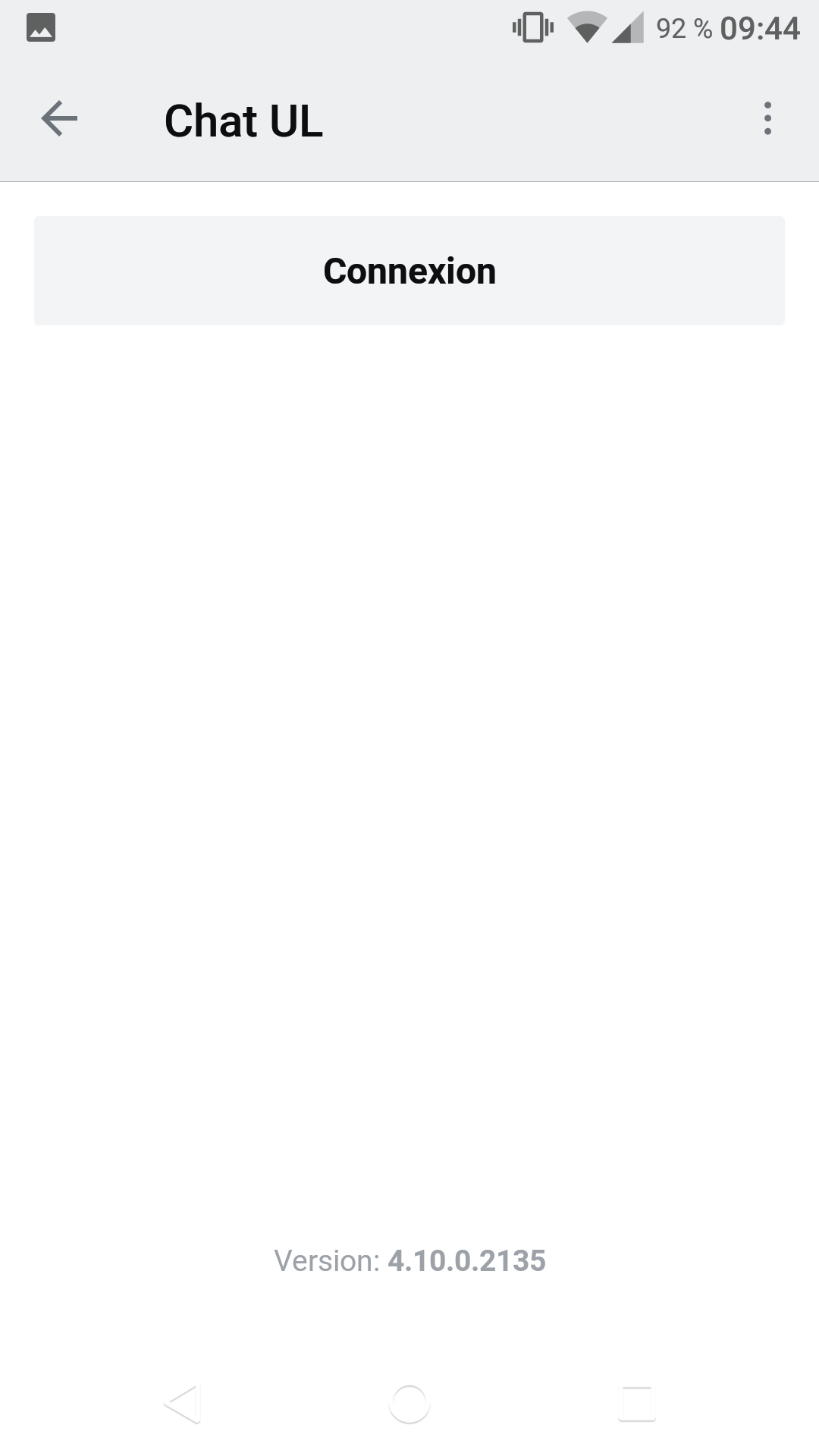

17 commentaires
Heathcliff Demaie dit :
Pour la part, les notifications ne fonctionnent pas. J'utilise le client lourd.
Camille Herry dit :
Bonjour,
De quelles notifications parlez-vous ?
Ce paramètre se règle depuis vos préférences, vous séléctionnez soit pour :
Cordialement,
Bernard Heizmann dit :
Bonjour,
quand j'essaie de créer un groupe, certaines touches de mon clavier sont désactivées : -, _, @, par exemple...
Avez-vous une solution ?
Merci d'avance,
cordialement,
Bernard Heizmann
Guillaume Colson dit :
Bonjour,
Le nom du canal permet un accès direct en l'intégrant à l'url. Il ne doit donc pas contenir certains caractères spéciaux. C'est donc en partie normal. Je dis en partie car - et _ sont des caractères autorisés…
Avez-vous le même soucis avec un autre navigateur/poste ?
Cordialement
Bernard Heizmann dit :
Bonjour,
et merci pour votre réponse ; ça vaut pour le nom du canal mais aussi pour les invitations ; la barre d'espace ne fonctionne pas non plus..
Je travaille depuis chez moi sur mon ordinateur personnel, avec Firefox.
Cordialement,
Guillaume Colson dit :
Pour ce qui est des invitations, c'est normal aussi. Les logins ne comportent pas d'espace. Vous ne pouvez taper, par conséquent, que le nom ou le prénom de votre contact pour activer l'autocomplétion. Pour être plus précis il vous faudra soit connaître leur login soit leur envoyer une invitation.
Michelle Lecolle dit :
bonjour
Je prends connaissance des outils. Quelle est la différence (et l'intérêt) entre Rocketchat et le "chat" indiqué dans les outils Arche ? Ou est-ce tout simplement un autre nom pour la même chose ? Merci
Michelle Lecolle
Guillaume Colson dit :
Bonjour
RocketChat a été mis en place lors du premier confinement suite aux problèmes techniques du chat intégré à Arche. Il offre plus de fonctionnalité et est disponible en dehors de Arche. Par ailleurs nous travaillons actuellement à l'intégration de RC dans Arche.
Didier Fradet dit :
Bonsoir,
J'ai créé un groupe privé et j'ai essayé sans succès de modifier l'avatar de ce groupe avec une image au format png. Y a-t-il une limitation ?
Merci
Guillaume Colson dit :
Salut Didier,
Tu as bien cliqué sur Enregistrer en bas de page de modification du groupe après avoir uploadé l'image ? L'enregistrement n'est pas automatique, ce qui peut être contre-intuitif par rapport à d'autres sites. Il n'y a pas de contrainte sur le format png en tout cas.
Didier Fradet dit :
Bonjour Guillaume,
Une fois le salon créé, j'ai cliqué sur les trois petits points, puis "Informations sur le salon", puis "Modifier". J'ai chargé l'image et enregistré. J'ai même eu droit à un message "Room updated successfully"
Mais en fait non, aucun succès
Guillaume Colson dit :
C'est une question de droit. On regarde pour modifier cela.
Guillaume Colson dit :
C'est un bug qui est réglé dans la dernière version 3.8. On regarde pour faire la mise à jour :
https://github.com/RocketChat/Rocket.Chat/issues/18894
Didier Fradet dit :
Merci Guillaume et bonne journée
Guillaume Colson dit :
Salut Didier,
On vient de passer la mise à jour. Ton problème devrait être résolu.
Bonne journée
Élodie Trehet dit :
Bonjour, nous envisageons la création d'un canal public pour assurer un service de renseignement à distance entre la BU et son public (étudiants et personnels de l'université et usagers extérieurs).
2 questions :
Merci par avance.
Benjamin Seclier dit :
Bonjour,
Vous pouvez créer un canal public. Par contre, si vous bannissez un utilisateur, il pourra revenir s'inscrire quand il le souhaite, étant donné que c'est un canal public.
Le chat n'est pas disponible pour les extérieurs à l'université, il faut automatiquement un compte UL valide pour y accéder.
Cordialement,