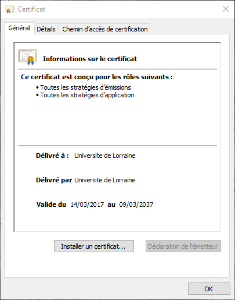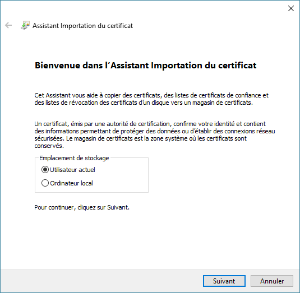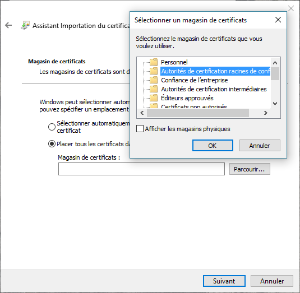- Ce réseau n'est accessible qu'aux personnels de l'Université de Lorraine. Les étudiants pourront faire usage du réseau Eduroam.
- Les copies d'écrans peuvent ne pas correspondre au réseau Personnels Univ-Lorraine mais à Eduroam , il conviendra d'adapter votre configuration
Choix de la méthode de configuration
Il existe 2 méthodes de configuration de Windows 10 pour les réseaux sans fil. La première méthode permet de contrôler et de passer en revue l'ensemble des paramètres de sécurité, la seconde méthode est la plus rapide, elle nécessite un contrôle visuel de la sécurité. La méthode 1 est conseillée, car elle va permettre de s'assurer de l'identité du serveur par contrôle de la chaîne de certification.
Méthode 1 - Configuration sécurisé
Importer le certificat d'autorité Université de Lorraine sous Windows
Ces copies d'écrans sont issues d'un OS Windows 10.
Enregistrez le certificat suivante (au format DER pour Windows) sur le bureau :
Si vous utilisez Firefox, attention à bien enregistrer ce lien sur votre machine par exemple et ne pas installer le certificat dans le magasin propre à Firefox, sinon il ne sera pas disponible pour la suite des opérations ...
Depuis l'explorateur (ou directement sur le bureau), cliquez 2 fois sur le certificat.
Cliquez sur Installer un certificat...
Choisir Utilisateur actuel, faites suivant ...
Cliquez sur le bouton Parcourir afin de placer le certificat dans le magasin Autorités de certification racines de confiance.
Validez, vous devez recevoir une confirmation comme quoi le CA est désormais installé.
Eventuellement, vous pouvez le contrôler depuis la MMC Certificat (pour Mon compte d'utilisateur), en vérifiant la présence de la ligne Université de Lorraine :
Déclarer la connexion WiFi
Depuis la barre des tâches, faites un clic droit sur l'icone Accès Internet , et choisissez Ouvrir le centre réseaux et partage , dans la fenêtre suivante, cliquez alors sur Configurez une nouvelle connexion ou un nouveau réseau :
La fenêtre suivante apparaît, choisissez Se connecter manuellement à un réseau sans fil :
Saisissez
- le SSID précisément : Personnels Univ-Lorraine (ou eduroam selon le réseau souhaité)
- Le type de chiffrement : WPA2 - Entreprise
Cliquez sur suivant, dans la fenêtre cliquez sur Modifier les paramètres de connexion :
Puis dans l'onglet Sécurité , cliquez sur le bouton Paramètres :
La case Vérifier l'identité du serveur en validant le certificat peut être coché. Saisissez alors le nom du serveur dans la fenêtre suivante : radius.univ-lorraine.fr (ce n'est pas essentiel de faire cette vérification)
Cochez la case en regard de l'entrée suivante :
- Université de Lorraine
Normalement, Windows 10 devrait vous proposer une fenêtre de saisie de vos logins et mots de passe sous cette forme
La forme du login doit être la suivante :
- login@univ-lorraine.fr pour le réseau Personnels Univ-Lorraine
- login@univ-lorraine.fr pour le réseau eduroam concernant les personnels
- login@etu.univ-lorraine.fr pour le réseau Eduroam concernant les étudiants
Si cette fenêtre n'apparaît pas, activez le mode avion et désactivez le.
Méthode 2 - Configuration rapide avec contrôle de l'empreinte
Depuis la barre des tâches, cliquez sur l'icone Accès Internet , vous allez alors développer la liste des réseaux disponibles :
Cliquez sur le réseau WiFi souhaité ( Personnels Univ-Lorraine ou Eduroam )
Windows 10 vous demande alors de préciser vos identifiants de connexions. Précisez votre login sous la forme :
- login@univ-lorraine.fr pour le réseau Personnels Univ-Lorraine
- login@univ-lorraine.fr pour le réseau eduroam concernant les personnels
- login@etu.univ-lorraine.fr pour le réseau Eduroam concernant les étudiants
Windows 10 demande confirmation pour la connexion immédiate, cliquez alors sur Afficher les détails du certificat et contrôler que l'empreinte numérique correspond bien à la valeur suivante (voir ci dessous)
Si l'empreinte ne correspond pas, n'allez pas plus loin, cliquez Annuler et contacter votre service informatique. Nous sommes peut être en présence d'une tentative de piratage.
29 80 AD 96 7C 27 60 58 EE 60 24 09 F7 87 C8 D3 81 A6 0F 4E
Si tout se passe correctement, vous êtes connecté.
En cas de problèmes
En cas de problèmes, vous pouvez
- Tenter de refaire la configuration (éventuellement en réinitialisant la configuration)
- consulter votre service informatique de proximité, quelques informations seront utiles pour résoudre les soucis, en particulier assurez vous d'avoir bien saisie login avec le domaine et votre mot de passe. Vous pouvez aussi cliquez sur les paramètres avancés pour obtenir les informations suivantes qui pourront déterminer l'origine du problème :