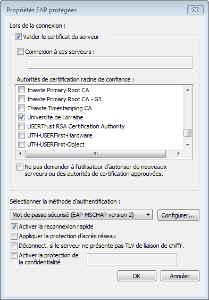Préambule pour les usagers de Windows 8
- Pour accéder à la partie configuration WiFi d'un poste de travail sous Windows 8, vous devez passer l'interface "Windows Interface" (ou Modern UI), ex metro, en cliquant sur la case Bureau
 - Puis vous retrouverez depuis le bureau la superbarre de Windows :

|
|
Configuration

Configuration WiFi
Lorsque vous êtes dans la zone de couverture du réseau des Personnels de l'Université de Lorraine, vous pouvez vous connecter à ce réseau en suivant la procédure suivante.
- Dans la Super-barre de windows, en bas à droite, cliquez avec le bouton droit sur l'indicateur de réseau WiFi, sous forme d'escalier

- Puis saisissez Ouvrir le centre réseau et partage

- Cliquez sur Ajouter , puis dans la fenêtre suivante Créer un profil réseau manuellement
- Dans la fenêtre suivante, saisissez les informations exactes
Nom du réseau : Personnels Univ-Lorraine (ou Partenaires Univ-Lorraine si vous êtes un Partenaire de l'UL)
Type de sécurité : WPA2 - Entreprise
Type de chiffrement : AES

- Dans la fenêtre qui suit, dans l'onglet Sécurité
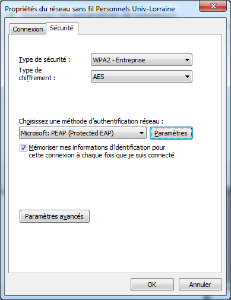
- Cliquez sur le bouton Paramètres , la case Vérifier l'identité du serveur en validant le certificat peut être cochée. Saisissez alors le nom du serveur dans la fenêtre suivante : radius.univ-lorraine.fr (ce n'est pas essentiel de faire cette vérification)
Cochez la case en regard de l'entrée suivante :
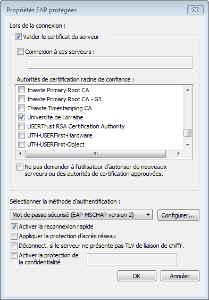
- Validez et fermez toutes les fenêtre
Connexion
Faites un cliques gauche sur l'indicateur de réseaux WiFi, en regard du réseau Personnels Univ-Lorraine, faites un clique gauche. vous devez obtenir une boite de dialogue, vous demandant de saisir login et mot de passe, saisissez vos coordonnées de l'Université de Lorraine

La forme du login doit être la suivante :
Si vous n'obtenez pas la fenêtre vous demandant vos coordonnées et/ou si vos identifiants d'ouverture de sessions Windows sont différents de vos coordonnées UL, revenez à l'étape 6 en éditant les propriétés du réseau. cliquez sur le bouton Configurer (voir étape 6), puis décochez la case Utiliser automatiquement ...  |
Après quelques instants, vous devriez êtes connectés.
Il arrive très rarement que la méthode d'authentification PEAP indiquée dans cette documentation ne fonctionne pas, dans ce cas contactez dn-wifi-gest@univ-lorraine.fr .