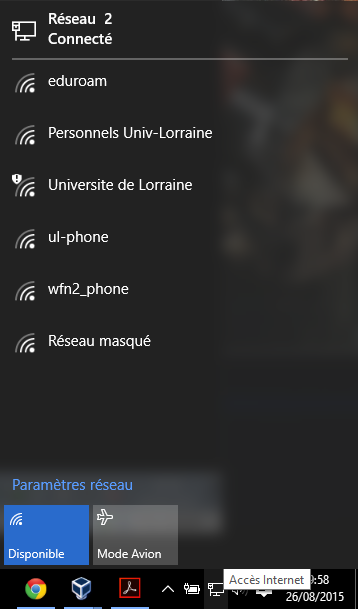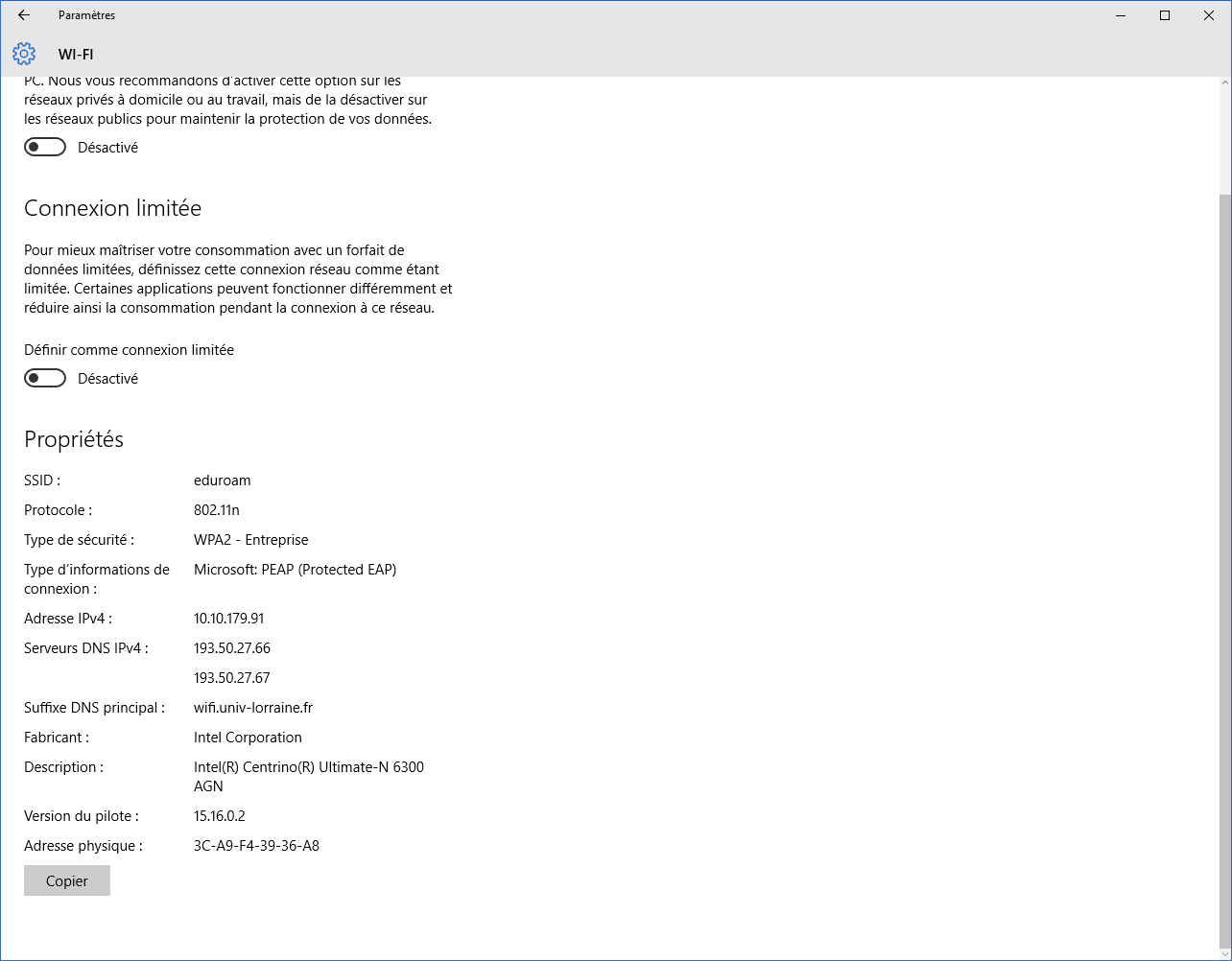Choix de la configuration
Il existe 2 méthodes de configuration de Windows 10 :
- PEAP : Ce choix permet une configuration facile, mais ne permet pas (à l'heure actuelle - cela pourrait changer ....) d'utiliser eduroam en roaming, c'est à dire que vous ne pourrez faire usage d'eduroam que depuis l'Université de Lorraine.
- EAP-TTLS : Ce choix impose une configuration un peu plus délicate (cependant, en suivant précisément les étapes, il ne doit pas y avoir de soucis), mais permet d'assurer le roaming eduroam sur tous les sites, y compris en dehors de l'Université de Lorraine qui exploitent eduroam (voir http://www.eduroam.fr/en/)
Eduroam - Windows 10 (PEAP)
Depuis la barre des tâches, cliquez sur l'icone Accès Internet, vous allez alors développer la liste des réseaux disponibles :
Cliquez sur le réseau WiFi souhaité (Ici : eduroam)
Windows 10 vous demande alors de préciser vos identifiants de connexions. Précisez alors le login sous la forme :
- login@univ-lorraine.fr pour les personnels
- login@etu.univ-lorraine.fr pour les étudiants
Attention à la forme !
Attention, il ne s'agit pas de l'adresse email, il s'agit d'une composition du login et du domaine univ-lorraine.fr.
Windows 10 demande confirmation pour la connexion immédiate :
Si tout se passe correctement, vous pouvez alors observer sous le nom du réseau, l'état, ici : Connecté
En cas de problèmes
En cas de problèmes, vous pouvez consulter votre service informatique de proximité, quelques informations seront utiles pour résoudre les soucis, en particulier assurez vous d'avoir bien saisie login avec le domaine et votre mot de passe. Vous pouvez aussi cliquez sur les paramètres avancés pour obtenir les informations suivantes qui pourront déterminer l'origine du problème :