PrésentationCette fiche est destinée à répondre à 3 besoins : - Permettre d’enregistrer de façon précise l’ensemble des actes et contrôles vaccinaux pratiqués localement dans les centres de santé.
- Permettre une saisie rapide, en cours de visite médicale, du carnet de vaccinations papier présenté par les étudiants..
- Prendre en compte le plus simplement possible la lecture des IDR.
Certaines informations mémorisées correspondent à des actes effectivement pratiqués par le médecin du centre de santé (actes de vaccination ou actes de tests tuberculiniques), alors que d’autres correspondent à des lectures de résultats (lecture de test tuberculinique, dosage anticorps), qui nécessitent l’enregistrement d’une conclusion. Ces deux types d’informations sont affichés et interclassés dans la même liste. | Avertissement |
|---|
| Nouveauté 2017: Calcium est maintenant interfacé avec l'application mesvaccins.net pour les universités qui adhèrent au service. Cette application accessible à toute personne qui se crée un compte permet de gérer son carnet de vaccination en ligne. Un code unique est ensuite délivré à la personne qui crée son CVE = Carnet de vaccination électronique). Au moment de la visite, l'étudiant si il a effectué la démarche d'obtenir son CVE pourra vous communiquer ce code électronique afin que vous puissiez réaliser un import dans l'application Calcium de son carnet de vaccination. |
Tableau des vaccinations- Le tableau des vaccinations présente toutes les informations des vaccinations. Chaque ligne contient :
- La date de vaccination
- Le type de vaccin
- La primo vaccination notifiée par une coche verte
- La colonne Rappel
- L’état en cas de contrôle vaccinal (Les valeurs possibles sont « D» (douteux), « + » (positif), « - » (négatif))
- La taille lorsqu'il s'agit d'une réaction locale exprimée en mm
- Un champ commentaire libre
- Une colonne Synchro MV.net pour connaitre les vaccins qui sont synchronisés, non synchronisés ou en cours de synchronisation avec l'application MesVaccins.net *
- Ce tableau est toujours présenté trié par date anti-chronologique, ce qui permet de présenter le sujet avec les actes les plus récents en premier.
- Un clic sur une ligne de ce tableau provoque la sélection de la ligne, qui apparaît alors sur fond vert et des interactions sont parfois possibles: cela se manifeste par des boutons comme "contrôle automatique" ou "modifier" ou "supprimer" qui deviennent actifs.
- Seules les saisies en cours sont modifiables ou supprimables
*: uniquement visible pour les universités qui ont adhéré au service et lorsque l'association avec le CVE a été réalisée Tri par maladie- Il est possible de n’afficher dans le tableau que les vaccins se rapportant à une maladie ou à un protocole, en sélectionnant ce protocole ou cette maladie dans le combo libellé «Tri par maladie », situé en haut de la fiche.
- Par exemple si on trie sur DTCP

- Pour revenir à l’affichage standard, il suffit de reselectionner un champ à blanc dans Tri par maladie
- Les autres colonnes sont triables en cliquant sur chaque entête, sur le petite flèche
- Par exemple pour un tri ascendant sur la date:

Nouvel acte local- Un clic sur le bouton
 vous permet d'enregistrer un nouvel acte vous permet d'enregistrer un nouvel acte - La fenêtre de saisie se présente sous la forme:

- Le champ "Primo" est une case à cocher
- Le champ "Rappel" est une case à cocher
- Le champ Lot permet la saisie du lot du vaccin
- Le "Statut" est saisi sous forme de sélecteurs « Obligatoire » et « Facultatif », dont la saisie est obligatoire
- Le champ "Fournisseur" du vaccin n’est pas obligatoire et se sélectionne à partir d'une liste déroulante
- Le champ "Vaccin français" est une case à cocher
- Le choix du vaccin est obligatoire, la liste affichée correspond aux vaccins enregistrés depuis le menu 1303 - Nomenclature Vaccins
- Le champ commentaires est libre
Nouveau contrôle local- Une action sur le bouton
 vous permet d'enregistrer un nouveau contrôle local vous permet d'enregistrer un nouveau contrôle local - La fenêtre de saisie se présente sous la forme:

- Les champs Statut, État sont obligatoires
- Le champ "Vaccin français" est une case à cocher
- Le choix du vaccin est obligatoire, la liste affichée correspond aux vaccins enregistrés depuis le menu 1303 - Nomenclature Vaccins
- Le champ taille permet la saisie en mm d'une réaction locale
- Le champ commentaires est libre
Contrôle automatique de l'acte du vaccin IDR tuberculineRappel : Un test tuberculinique correspond à 2 actions séparées du médecin : Un acte correspondant à la pratique du test, et un contrôle correspondant à la lecture du résultat. Dans le cas où ces tests sont pratiqués localement, les deux informations peuvent être saisies dans Calcium: - La pratique du test étant saisie comme un acte local (sans résultat)
- La lecture étant saisie comme un contrôle local (fournit un résultat, positif, négatif ou douteux).
Le clic sur le bouton  n'est possible que si le contrôle n'a pas été réalisé sur l'acte. n'est possible que si le contrôle n'a pas été réalisé sur l'acte. Par exemple: 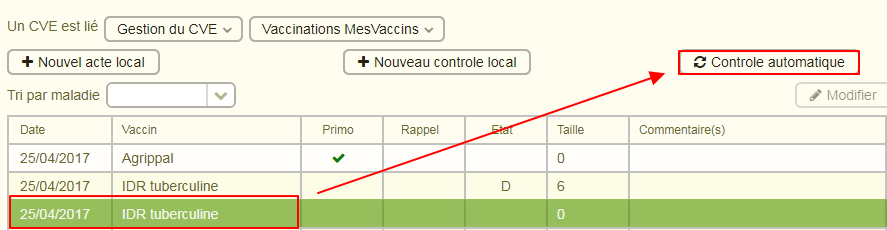
- Une fenêtre permet ensuite la saisie:
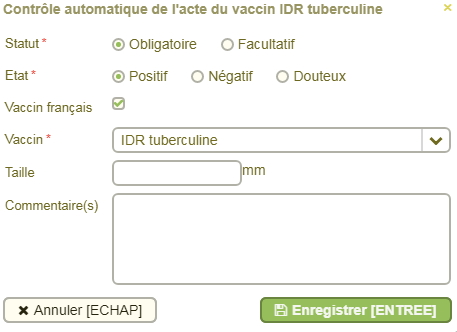
- Les champs Statut, État sont obligatoires
- Le champ "Vaccin français" est une case à cocher
- Le choix du vaccin est obligatoire, la liste affichée correspond aux vaccins enregistrés depuis le menu 1303 - Nomenclature Vaccins
- Le champ taille permet la saisie en mm d'une réaction locale
- Le champ commentaires est libre
Saisie manuelle du carnet de vaccinationsGénéralement, le suivi de l’état vaccinal d’un étudiant nécessite la connaissance de l’historique des actes vaccinaux pratiqués depuis sa naissance. Cette information est contenue dans un carnet de vaccinations, présenté par l’étudiant à sa première visite, et qu’il peut être utile de saisir dans le dossier CALCIUM de l'étudiant. - Cette saisie s'effectue à partir du bouton :
 - Le choix du vaccin se fait à partir d'une liste déroulante.
- Le champ "contrôle" attend comme valeurs possibles:un « V » s’il s’agit d’un acte, un « + » pour un contrôle positif, un « - » pour un contrôle négatif, un « D » pour un contrôle douteux
- Le champ date est obligatoire ( l'année à minima) (
 seuls les vaccins ayant une date complète jour, mois et année pourront être synchronisés avec le CVE de l'étudiant depuis MesVaccins.net ) seuls les vaccins ayant une date complète jour, mois et année pourront être synchronisés avec le CVE de l'étudiant depuis MesVaccins.net )
- Chaque ajout doit être validé via le bouton "Valider"
- A tout moment il est possible de supprimer une ligne saisie en la sélectionnant et via le bouton supprimer qui apparait
- A la fin de toutes les saisies cliquer sur Fin
 Image Removed Image Removed Image Added Image Added | 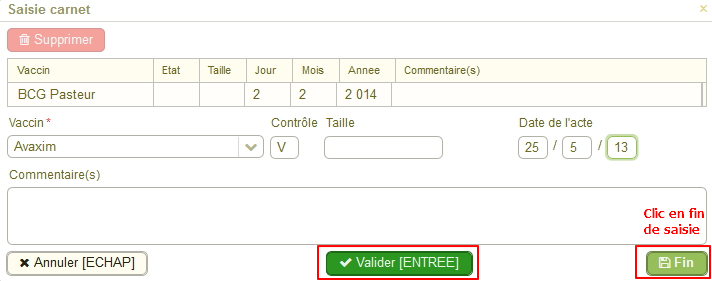 Image Removed Image Removed Image Added Image Added |
|---|
- Après le clic sur "FIN", toutes les saisies sont ajoutées au tableau de vaccinations
Export PDF- Il est possible d’obtenir une impression pdf du tableau des vaccinations en cliquant sur le bouton libellé
 - Le carnet de vaccinations est alors imprimé avec un chapitre par maladie.
- Dans le cas des contrôles tuberculiniques, l’acte de test et la lecture du résultat sont imprimés sous forme d’une ligne unique, conformément aux habitudes.
Focus sur l'interface MesVaccins.net | Info |
|---|
Vocabulaire: CVE = Carnet de vaccination électronique |
Pour les universités qui adhérent au programme, vous disposez maintenant d'un nouveau menu 
Lorsque le CVE n'est pas encore lié au carnet de vaccination dans Calcium, alors vous avez le message: Pas de CVE connu ni associé Cas où l'étudiant dispose déjà d'un CVEPré requis: L'étudiant a fait la démarche de se créer un compte depuis l'application mesvaccins.net ( accès gratuit) et ensuite il a ajouté son carnet de vaccination depuis son compte crée - On suppose qu'il n'a pas encore saisi ses vaccins dans MesVaccins.net
- Dans l'application mesvaccins.net, l'étudiant voit son carnet sous la forme:

- Au moment de la visite de l'étudiant dans le centre de santé universitaire, il peut vous autoriser à synchroniser son CVE avec son carnet de vaccinations de son dossier dans Calcium
Récupération du CVES'il connait son code de partage : vous cliquez sur Récupérer le CVE avec un code partage

- Saisissez le code de partage donné par l'étudiant dans la fenêtre qui s'affiche

- Si un CVE correspond à ce code (et que l'année de naissance saisie pour le créer et la même que celle de l'étudiant) il est associé au dossier Calcium.

S'il ne connait pas son code de partage : vous cliquez sur Demander le renvoi du code de partage
- un message s'affiche et vous devez saisir l'email ou le numéro de portable que l'étudiant a renseigné à la création de son CVE
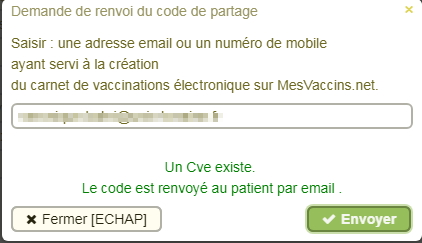
Une fois l'association effectuée- L'interface est modifiée vous indiquant qu'un CVE est lié au dossier.

- Et une nouvelle colonne "Synchro MV.net" est affichée dans le tableau des vaccinations de Calcium

Signification des symboles affichés- Le
 signifie qu'il n'est pas possible de synchroniser la vaccination vers le CVE de l'étudiant. Cela arrive lorsque : signifie qu'il n'est pas possible de synchroniser la vaccination vers le CVE de l'étudiant. Cela arrive lorsque :- la date saisie est incomplète ( il faut obligatoirement un jour, un mois et une année de saisie pour la synchronisation soit possible)
- le vaccin n'a pas été trouvé dans la nomenclature de MesVaccins.net
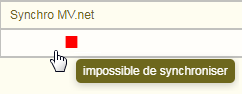
- Le
 signifie que le vaccin est synchronisable vers le CVE signifie que le vaccin est synchronisable vers le CVE

Synchronisation des vaccinations entre le carnet Calcium et le CVE- Vous pouvez donc :
- Importer les vacccinations du CVE ( choix "Importer les vaccinations" ) de l'étudiant vers le dossier Calcium.
Dans le cas où le carnet existe déjà et que des vaccinations ont été enregistrées ( par l'étudiant lui même ou par un professionnel de santé) - Exporter les vaccinations saisies dans Calcium dans le CVE dans MesVaccins.net
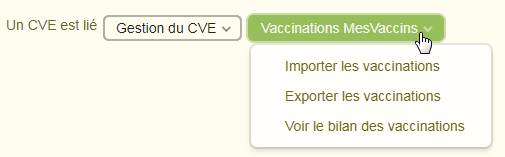
Importer les vaccinations vers Calcium- Lors de l'import des vaccinations du CVE vers Calcium, il vous sera demandé de valider (sur preuve) ou non, toutes les vaccinations que l'étudiant a saisi lui même.
Cochez celles que vous voulez valider et enregistrez. Toutes les autres vaccinations sont importées directement (si le vaccin saisie existe aussi dans la nomenclature Calcium) 
- A la fin de l'import vous obtenez un message récapitulatif :

Exporter les vaccinations saisies dans Calcium vers le CVE de MesVaccins.net- Cliquer sur Exporter les Vaccinations.
- Toutes les vaccinations ayant un status "synchronisable" seront envoyées dans le CVE associé au dossier du patient
- Elles passeront alors en statut "synchronisé" (avec une icône verte)
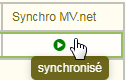 - A la fin de l'export vous obtenez un message récapitulatif
Cas où l'étudiant ne dispose pas encore d'un CVE- Vous devez utiliser le menu
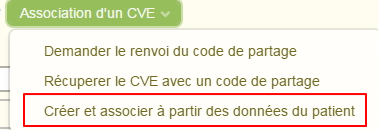
- Le CVE est alors créé avec les données de l'étudiant et il est désormais lié au dossier Calcium
- Remarque : si un CVE existe dans MesVaccins.net avec le même email et la même date de naissance, la création est impossible.
Après la création, il vous est proposé d'exporter immédiatement les vaccinations existantes dans le CVE créé: 
Supprimer le partage du CVE- Il est possible à tout moment de supprimer le paratge entre le CVE de l'étudiant et le carnet de vaccinations dans Calcium.
- Pour cela , il suffit de choisir "Gestion du CVE" - "Supprimer le partage"

- Une confirmation vous est demandée
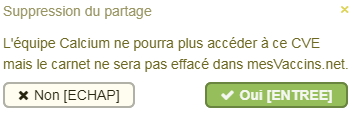
- Comme indiqué, le carnet n'est plus lié au dossier Calcium. mais il est bien conservé pour l'étudiant dans sur MesVaccins.net.
Suppression d'un vaccin lorsque le carnet est synchronisé avec Mesvaccins.net- Pour supprimer un vaccin lorsque une association existe entre le carnet de vaccinations Calcium et le CVE de l'étudiant , vous sélectionnez la ligne à supprimer et vous cliquez sur le bouton "Supprimer"

- Lorsqu'une vaccination synchronisée dans MesVaccins.net ( Synchro MV.net =
 )est supprimée vous avez un message à la suppression )est supprimée vous avez un message à la suppression

- Le message sera différent si vous supprimez une vaccination non synchronisée ( Synchro MV.net =
 ) )
Consulter le bilan des vaccinationsCe service est fourni par MesVaccins.net est vous est proposé directement dans l'application Calcium. Cliquer sur "voir le bilan des vaccinations" sous le menu "vaccinations MesVaccins" 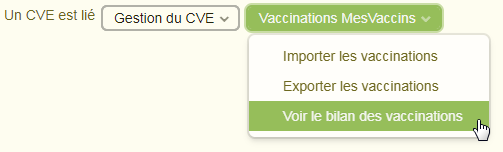
Vous pouvez voir le bilan des vaccinations du patient afin de connaître rapidement si le patient est à jour dans ses vaccins. Remarque : seules les vaccinations existantes dans le CVE seront prises en compte 
|