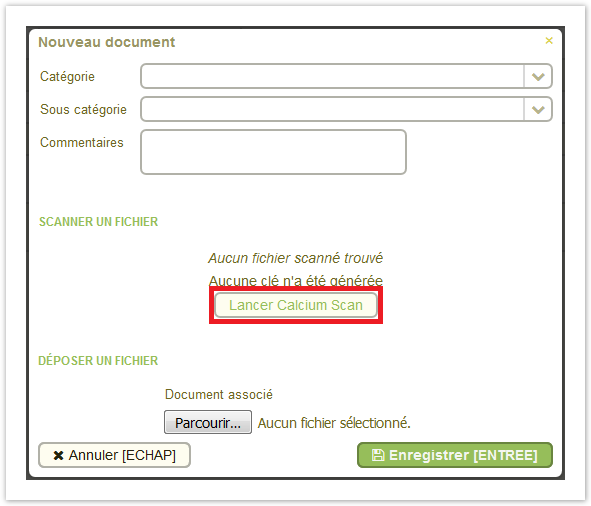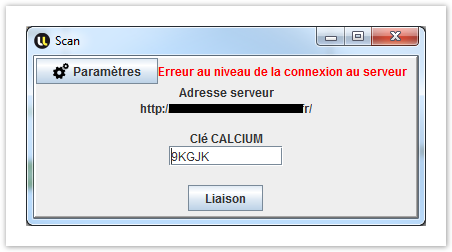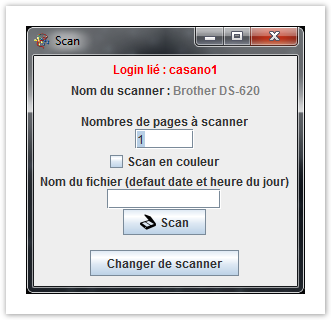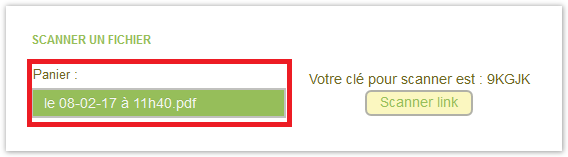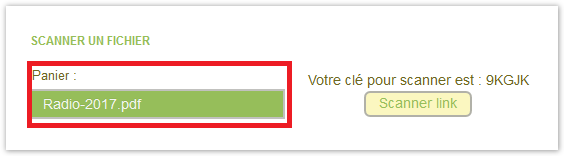Public concerné : UTILISATEURS
Lors d'une consultation, il est possible d'enregistrer un document, depuis son scanner, via la fiche Document.
Pour cela, un logiciel vous a été fourni et installé, appelé "Calcium Scan". Si vous n'avez pas ce logiciel, veuillez envoyer un mail à calcium-contact@univ-lorraine.fr, ou contacter votre informaticien.
Voici la marche à suivre pour réaliser cette action :
Pour lancer l'application
Lorsque vous allez créer un nouveau document, sur la fenêtre, vous allez voir une partie "Scanner un fichier".
Il vous faudra cliquer sur le bouton "Lancer Calcium Scan"
L'application de scan se lance.
Si rien ne se passe, ou si vous avez un message de votre navigateur, ou si vous avez la fenêtre suivante, veuillez contacter votre informaticien ou calcium-contact.
Utilisation du logiciel "Calcium Scan"
Avant de scanner
Trois paramètres vous sont demandés :
- le nombre de pages que vous voulez scanner
A noter que si ce nombre est supérieur à 1, les fichiers scannés seront fusionnés en un seul
- Est-ce que votre scan doit contenir de la couleur ?
Par défaut, le scan se fera en noir et blanc pour diminuer la taille du fichier. Mais il se peut que vous ayez des fichiers à scanner en couleur (des audiogrammes par exemple).
Il vous suffit de cocher cette case pour que votre fichier soit scanner en couleur.
- le nom du fichier (facultatif)
Par défaut, le nom du fichier sera "le jj-mm-yy à hh:mm.pdf", cela correspond à la date et l'heure du scan. Exemple "le 08-02-17 à 11h40.pdf". Ce nom permet de repérer plus facilement le fichier que l'on vient de scanner.
Après avoir rentré ces informations, vous pouvez lancer la procédure de scan en appuyant sur le bouton "Scan", ou en appuyant sur Entrée.
Important
Préparez le ou les fichiers que vous voulez scanner avant de cliquer sur le bouton "Scan" !
Il est possible de changer de scanner si vous en possédez plusieurs, avec le bouton "Changer de scanner" puis sélectionner le scanner voulu.
Vous verrez alors son nom apparaître à côté de "Nom du scanner : "
Scan du document (scanner local)
Remarque
La partie qui suit dépend fortement du scanner que vous utilisez.
Voici un exemple avec un scanner Brother DSmobile 620 :
Lorsque le premier scan est terminé, une fenêtre d'attente s'affiche.
- Si vous n'avez qu'un seul document à scanner, vous pouvez cliquer sur "Annuler".
- Si vous aviez précisé plusieurs fichiers à scanner, il faut alors insérer le prochain document dans le scanner. Ainsi de suite jusqu'au dernier, où vous pourrez alors cliquer sur "Annuler".
Fin du scan
Si le scan s'est bien déroulé, un message vous prévient que tout s'est bien passé et que vous pouvez retourner sur Calcium pour continuer l'enregistrement du document.
Vous avez aussi la possibilité de scanner de nouveau un ou plusieurs fichiers, en appuyant sur le bouton "Scanner de nouveau". Cela vous ramènera à l'étape X.
Remarque
Lorsque vous scannez un fichier, celui-ci n'est pas encore lié à un dossier. Il est simplement déposé dans votre panier, dans Calcium.
Si vous n'avez plus de scan à faire, vous pouvez quitter l'application en cliquant sur "Quitter" ou sur la croix.
Erreurs de scan
Avant ou au cours d'un scan, il se peut qu'une ou plusieurs erreurs se produisent. Aucun fichier ne sera envoyé à Calcium s'il y a eu une erreur, et il faudra alors recommencer le scan, en fonction du type de l'erreur.
- "Erreur au niveau du scanner local ..."
Il se peut que votre scanner ne soit pas bien installé, ou non reconnu par votre ordinateur. Veuillez contacter un informaticien pour si celui-ci est bien installé.
- "Scan numéro X annulé"
Si au cours d'un scan vous avez décidé d'annuler le fichier scanné numéro X
- "Erreur au scan numéro X"
Au cours d'un Xème scan, une erreur a eu lieu durant ce scan. Veuillez réessayer de scanner, et si cette erreur se reproduit, contacter calcium-contact ou votre informaticien.
D'autres erreurs peuvent être lancées. Si cela est le cas, veuillez contacter calcium-contact, en expliquant votre démarche, ainsi que l'erreur affichée.
Enregistrement du document scanné
Vous pouvez alors enregistrer les fichiers récemment scannés sur un dossier d'un étudiant.
Sur la fenêtre de création, vous pouvez voir dans l'encadré "Scanner un fichier" des informations concernant le scan. On y retrouve les fichiers que vous avez pu scanner ainsi que votre clé de liaison, vous pouvez ignorer celle-ci pour le moment.
Lorsque vous avez fini de scanner vos fichiers, ceux-ci apparaissent sur cette fenêtre. Il vous suffit alors de sélectionner le fichier que vous souhaitez enregistrer, avec les catégories adéquates, et d'enregistrer.
Important
- Un fichier scanné est sélectionné quand celui-ci est surligné en vert
- Une fois enregistré, le fichier ne sera plus présent de votre panier
Fichier scanné sans nom donné
Fichier scanné avec un nom donné, ici "Radio-2017"