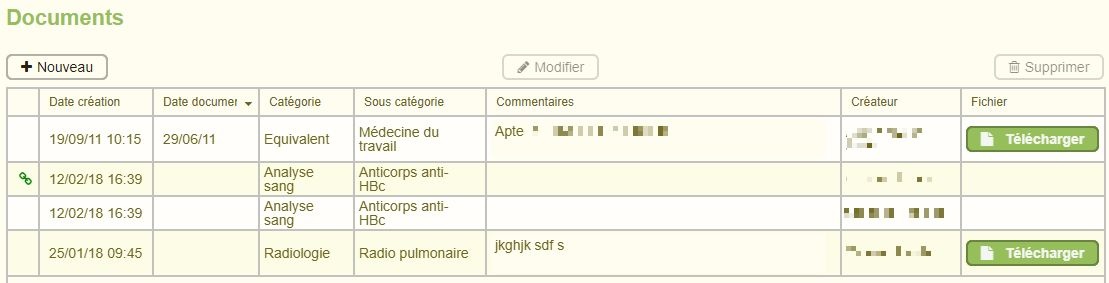Public concerné : UTILISATEURS
- Il s'agit d'une fiche de type tableau
- Pour obtenir des précisions sur la saisie des lignes dans le tableau : voir la partie spécifique "Fiches Tableaux" de la page 125 - Le bloc Dossier Etudiant et les fiches médicales et décrite ICI
- Il est possible depuis la version 1.2.0, de restreindre l'accès à certaines sous catégories de documents en fonction du profil de l'intervenant
Présentation
- Cette fiche est utilisée pour stocker diverses pièces devant être jointes au dossier médical de l’étudiant : courriers, résultats d’examens complémentaires, etc…
- L'icône situé à gauche d'une ligne signifie que ce document est lié à un contrôle vaccinal (voir Vaccinations)
Ajout d'un nouveau document
- Un clic sur le bouton ouvre une nouvelle fenêtre de saisie
- Les champs Catégorie et Sous catégorie sont pré remplis, la sous catégorie affichée est fonction du choix sélectionné dans la catégorie
- Le champ "Commentaires" est libre
Vous avez ensuite la possibilité d'ajouter à votre nouveau document :
- soit des fichiers que vous allez numériser
- soit une ou des pièces jointes
A partir de la [Version 1.1.0] - Liaison avec un contrôle vaccinal
Il est possible de créer automatiquement un contrôle vaccinal (dans la fiche Vaccinations). Pour cela, il faut sélectionner une sous-catégorie ayant un lien avec un contrôle vaccinal.
Elles sont reconnaissables grâce au " ** " devant leur libellé.
Si une sous-catégorie n'est pas lié ou si, au contraire, une ne devrait pas être lié, il faut remonter cela à votre administrateur Calcium afin qu'il règle cela depuis la fiche Nomenclature vaccins
Ensuite, il faut cocher la case "Contrôle" sous la partie VACCINATION, et rentrer les données voulues.
Vous pouvez ajouter ou scanner vos documents, puis enregistrer. Votre document est enregistré et lié à un contrôle vaccinal.
Table des documents
Si toutes les valeurs sont correctes, une nouvelle vaccination sera créée :
Table des vaccinations
- La date du contrôle correspond à la date renseignée lors de la création du document. Si la date n'est pas renseignée, ce sera la date du jour ou la date de la consultation (si différée) qui sera choisie.
- Si un contrôle existe déjà pour la sous catégorie choisie et pour la date donnée, un message s'affiche et la création ne se fera pas
Lorsque vous supprimez un document lié à un contrôle vaccinal, vous supprimerez le contrôle lié en même temps
Scan de documents
- A partir du bouton vous avez la possibilité de lancer le scan d'un fichier
- Une nouvelle fenêtre s'affiche
- Pensez à choisir le nombre de pages à scanner (1) ou bien un nombre > si votre fichier à numériser est composé de plusieurs feuilles
- Vous avez la possibilité de saisir un Nom pour votre fichier (sinon l'application lui attribuera automatiquement comme nom de fichier la date et l'heure du scan)
- Cliquer sur le bouton
- A la fin du traitement, suivant le type de scanner installé, il se peut que vous ayez une fenêtre comme ci dessous qui s'affiche:
- Cliquez sur annuler si vous avez saisi 1 dans le champ: "Nombres de pages à scanner" sinon insérer la nouvelle feuille à numériser
- A la fin du traitement, la fenêtre s'affiche:
- Vous pouvez via le bouton scanner un nouveau fichier ou quitter cette interface si tous vos fichiers sont numérisés
- chaque nouveau fichier scanné est ajouté à un "panier" virtuel
- au moment de cliquer sur enregistrer , si des documents sont encore présents dans votre panier , un message informatif vous prévient :
- De même à la clôture d'un dossier qui contient des fichiers scannés présents dans le panier et non associés à un document, vous serez averti :
Ajout d'une pièce jointe
- Autre possibilité : vous pouvez ajouter une pièce jointe via le bouton "Parcourir" si le document se trouve par exemple enregistré sur votre poste ou a été envoyé par mail ou bien a été numérisé par un autre moyen que depuis l'application Calcium
- Cliquer sur "Parcourir" afin d'aller chercher le document
- Le nom du document apparait à côté de ce bouton
- Cliquer sur "Ajouter" afin d'ajouter le document dans votre "panier" virtuel
- A la fin de toutes vos saisies, pensez à enregistrer via le bouton:
Multi-documents
Suite à la version 1.0.12 de Calcium, il est possible de sélectionner plusieurs documents afin de les fusionner dans le but d'enregistrer un seul document.
Lors d'un scan ou d'un ajout d'un document dans votre "panier", celui-ci est d'abord transformé dans un format PDF afin de faciliter la fusion.
Si cette transformation n'est pas possible, le document ne pourra être sélectionné pour être fusionné. Un document non fusionnable est reconnaissable grâce au présent dans la colonne Page.
Choisir l'ordre des documents
Lors de l'enregistrement, Calcium va récupérer les documents sélectionnés dans l'ordre afin de les fusionner.
Il est possible de modifier cet ordre grâce à un glisser déposer.
Sélectionner les documents à fusionner
Par défaut, chaque nouveau document ajouté dans votre panier est sélectionné. Pour déselectionenner le document voulu, il suffit de cliquer sur la ligne.
Un document est sélectionné quand la ligne est verte
Aperçu
Il est possible d'avoir un aperçu d'un document présent dans votre panier, grâce au bouton . Une fenêtre va s'ouvrir à côté de celle existante avec l'aperçu de votre document si celui ci a bien été transformé en PDF.
Si la fenêtre est blanche, il se peut que votre navigateur n'a pas été configuré afin d'ouvrir automatiquement les fichiers PDF.
Veuillez contacter votre informaticien de proximité afin qu'il configure votre navigateur si vous souhaitez avoir un aperçu.