Préambule pour les usagers de Windows 8
Configuration
Importer le certificat d'autorité Université de Lorraine sous Windows
Ces copies d'écrans sont issues d'un OS Windows 10.
Enregistrez le certificat suivante (au format DER pour Windows) sur le bureau :
Si vous utilisez Firefox, attention à bien enregistrer ce lien sur votre machine par exemple et ne pas installer le certificat dans le magasin propre à Firefox, sinon il ne sera pas disponible pour la suite des opérations ...
Depuis l'explorateur (ou directement sur le bureau), cliquez 2 fois sur le certificat.
Cliquez sur Installer un certificat...
Choisir Utilisateur actuel, faites suivant ...
Cliquez sur le bouton Parcourir afin de placer le certificat dans le magasin Autorités de certification racines de confiance.
Validez, vous devez recevoir une confirmation comme quoi le CA est désormais installé.
Eventuellement, vous pouvez le contrôler depuis la MMC Certificat (pour Mon compte d'utilisateur), en vérifiant la présence de la ligne Université de Lorraine :
Configuration WiFi
Lorsque vous êtes dans la zone de couverture du réseau des Personnels de l'Université de Lorraine, vous pouvez vous connecter à ce réseau en suivant la procédure suivante.
- Dans la Super-barre de windows, en bas à droite, cliquez avec le bouton droit sur l'indicateur de réseau WiFi, sous forme d'escalier
- Puis saisissez Ouvrir le centre réseau et partage
- Cliquez sur Ajouter , puis dans la fenêtre suivante Créer un profil réseau manuellement
- Dans la fenêtre suivante, saisissez les informations exactes
Nom du réseau : Personnels Univ-Lorraine (ou Partenaires Univ-Lorraine si vous êtes un Partenaire de l'UL)
Type de sécurité : WPA2 - Entreprise
Type de chiffrement : AES
- Dans la fenêtre qui suit, dans l'onglet Sécurité
- Cliquez sur le bouton Paramètres , la case Vérifier l'identité du serveur en validant le certificat peut être cochée. Saisissez alors le nom du serveur dans la fenêtre suivante : radius.univ-lorraine.fr (ce n'est pas essentiel de faire cette vérification)
Cochez la case en regard de l'entrée suivante :
- Université de Lorraine
- Validez et fermez toutes les fenêtre
Connexion
Faites un cliques gauche sur l'indicateur de réseaux WiFi, en regard du réseau Personnels Univ-Lorraine, faites un clique gauche. vous devez obtenir une boite de dialogue, vous demandant de saisir login et mot de passe, saisissez vos coordonnées de l'Université de Lorraine
La forme du login doit être la suivante :
- login@univ-lorraine.fr pour le réseau Personnels Univ-Lorraine
- login@univ-lorraine.fr pour le réseau eduroam concernant les personnels
- login@etu.univ-lorraine.fr pour le réseau Eduroam concernant les étudiants
Si vous n'obtenez pas la fenêtre vous demandant vos coordonnées et/ou si vos identifiants d'ouverture de sessions Windows sont différents de vos coordonnées UL, revenez à l'étape 6 en éditant les propriétés du réseau. cliquez sur le bouton Configurer (voir étape 6), puis décochez la case Utiliser automatiquement ...
Après quelques instants, vous devriez êtes connectés.
Il arrive très rarement que la méthode d'authentification PEAP indiquée dans cette documentation ne fonctionne pas, dans ce cas contactez dn-wifi-gest@univ-lorraine.fr .
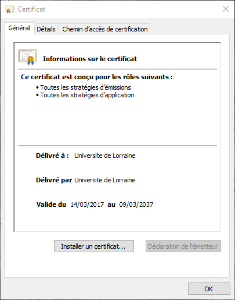
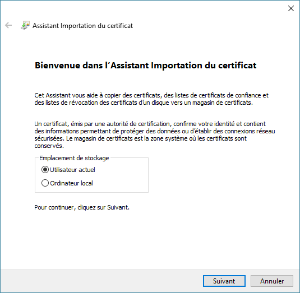
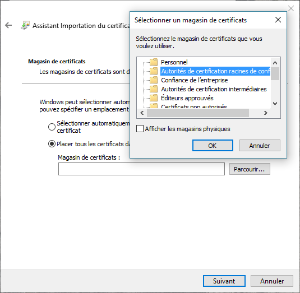

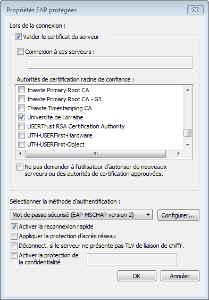
19 commentaires
Utilisateur inconnu (hamiche5) dit :
Bonjour,
Cette procédure ne fonctionne pas sous Windows 7, j'ai du utiliser et configurer SecureW2 pour que l'utilisateur puisse utiliser Eduroam.
Cdlt
Stéphane Dugravot dit :
Merci pour l'info. Nous avons déjà eu un cas similaire récemment pour qui eduroam n'a pas fonctionné en EAP-PEAP ... alors qu'il a fonctionné en EAP-TTLS, comme vous. Nous n'avons pas encore compris pourquoi.
Stéphane.
Utilisateur inconnu (vigneron9) dit :
Bonjour,
Même problème que Farid sous Windows 7, problème résolu en installant SecureW2 pour le TTLS.
Cordialement.
Stéphane Dugravot dit :
Pour notre info, quelle version de securew2 ?
Utilisateur inconnu (vigneron9) dit :
Il s'agit de SecureW2 TTLS 3.3.3.
Stéphane Dugravot dit :
Alors attention quand même, il me semble qu'il ne fonctionne que 30 jours ...
Les versions 1 de SecureW2 (GPL) et 2 (non GPL) sont fonctionnelles sur Windows 7 et 8.
Je dispose de ces 2 versions.
Stéphane.
Utilisateur inconnu (vigneron9) dit :
J'ai récupéré le programme à cette adresse : http://www.univ-ubs.fr/eduroam/config_wifi_eduroam_seven_ttls.html
A priori pas d'avertissement concernant une période d'évaluation, par contre s'il est possible de mettre à disposition les v1 et v2 du logiciel sur le Wikidocs je suis preneur.
Thibault.
Stéphane Dugravot dit :
J'ai fait un regroupement des versions dont je dispose :
Par contre, je suis intéressé de savoir si la version 3 n'est valide que 30 jours ... Possible de la laisser tourner pendant un mois ?
Utilisateur inconnu (vigneron9) dit :
Merci pour le regroupement des logiciels.
Je vais laisser la v3 installée sur la machine afin de savoir si nous pouvons l'utiliser ou pas plus de 30 jours, je te tiendrai informé.
Bonne journée.
Utilisateur inconnu (hamiche5) dit :
Le même soucis avec le correspondant informatique du LSE Alain Rokoto, apparemment sur plusieurs postes, la procédure ne fonctionne pas, mais un de mes collègues a réussi, avez vous des nouvelles sur la cause de ce dysfonctionnement ?
Peut être proposer une alternative sur le WIKI ? Avec la méthode secureW2 TTLS ?
Utilisateur inconnu (morge3u) dit :
Ça ne marche pas sous windows 8 :/ J'ai essayé également avec EAP-TTLS mais pareil... de l'aide svp
Stéphane Dugravot dit :
Cela fonctionne, je vous le confirme.
Envoyez les copies d'écrans de votre conf SVP, directement à l'adresse dn-wifi-gest@univ-lorraine.fr
Stéphane.
Utilisateur inconnu (plat2u) dit :
Bonsoir,
je suis sous windows 8.1 (du coup les fenêtres ne sont pas les mêmes mais j'y suis arrivé), je n'ai pas la boite de dialogue, or je ne sais pas comment faire pour éditer le réseau, si je recommence tout cela me dit qui le nom existe déjà et qu'il faut un écrire un autre.
Merci pour vos futures répponses
Utilisateur inconnu (plat2u) dit :
Bon j'ai réussi, le souci est qu'une fois mais identifiants entrés, cela m'écrit "impossible de ce connecter a ce réseau"
Utilisateur inconnu (sepaniak1u) dit :
bonjour,
j'ai le même soucis je n'arrive pas à me connecter, la fenêtre de dialogue qui devrait apparaître après la configuration n’apparaît jamais. je suis donc à la recherche de quelqu'un qui pourrait m'aider.
merci d'avance
Stéphane Dugravot dit :
Bonjour,
Envoyez vos copies d'écran de la config SVP, on peut toujours essayer de regarder, sinon il faudra voir le service informatique de votre composante.
Stéphane.
Utilisateur inconnu (plat2u) dit :
Bonjour, essayez de faire un clique droit sur eduroam et "oublier ce réseau" ; ça n'affectera pas la configuration de eduroam, mais la fenêtre (si tout se passe bien) devrait s'afficher.
Utilisateur inconnu (millet37u) dit :
Bonjour! J'ai un soucis, je n'arrive désespéremment pas à me connecter à éduroam avec Ubuntu.....(après de multiple tentative). Est ce que quelqu'un pourrait m'aider?...
Stéphane Dugravot dit :
Bonjour,
Vous devez consulter votre service informatique de proximité. Ils vont pouvoir diagnostiquer vos soucis de connexion. Je ne vois rien à mon niveau partir de votre login, donc le soucis est sans doute sur votre poste de travail.
Stéphane.