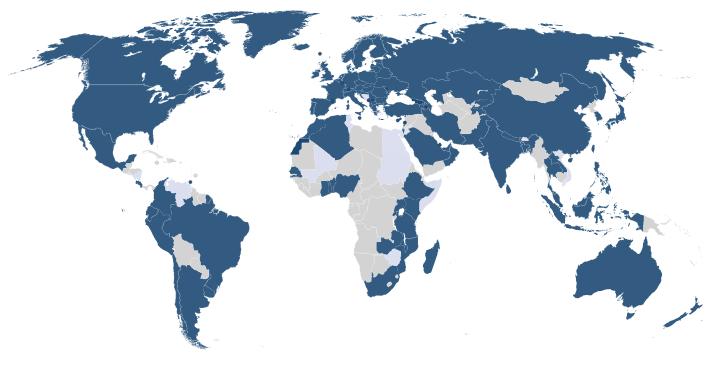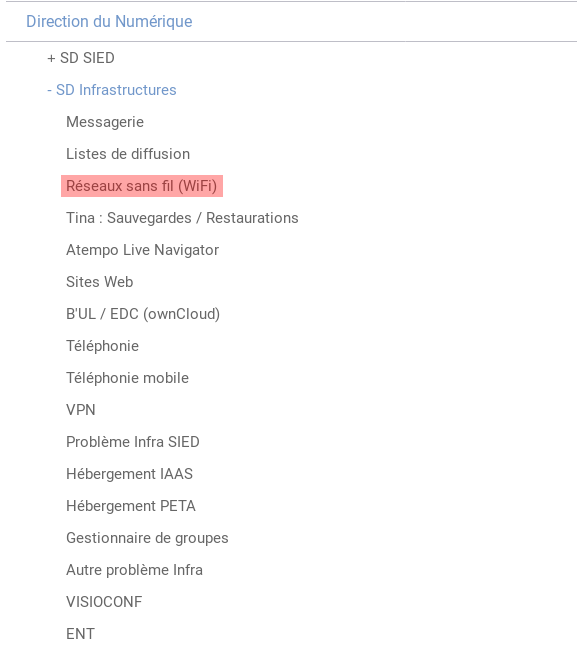Cette page (et ses sous pages) a été migré vers la nouvelle plateforme : https://wiki.univ-lorraine.fr/bin/view/publique/dn/com/wifi/
Le wikidocs disparaitra définitivement le 31/01/2024.
Les réseaux sans fil de l'Université de Lorraine
Le réseau Wi-Fi, c'est près de 2200 points d'accès, répartis sur l'ensemble des sites de l'Université de Lorraine.
Le réseau sans fil de l'Université de Lorraine est ouvert à l'ensemble de ses usagers (Étudiants, Personnels et Partenaires). Il offre un accès à Internet, ainsi que sous certaines conditions un accès aux ressources informatiques de l'Université (serveurs locaux, impressions, etc ...).
Choix du réseau sans fil
- "Personnels Univ-Lorraine" est un réseau ouvert uniquement aux personnels de l'Université. Sécurisé, il permet l'accès à des ressources informatiques habituelles réservées aux personnels (serveurs de fichiers, d'impressions, etc ...).
- "eduroam" est accessible et conseillé pour l'ensemble des étudiants (accessible aux personnels également, mais qui doivent utiliser prioritairement "Personnels Univ-Lorraine"), ainsi qu'aux membres des autres universités (http://www.eduroam.fr). Vous retrouverez ce réseau dans de nombreuses autres universités ou établissements dans le monde entier.
Retrouvez ici l'ensemble des pays couverts (plus de 100 !). - "Partenaires Univ-Lorraine" est le réseau d'accueil ouvert aux Partenaires et aux Membres Associés de l'Université de Lorraine. La configuration est sécurisé et adaptée à tout type de périphérique.
- Il existe un réseau d'accueil pour les invités Wi-Fi. Voir cette documentation :
- Invités Wi-Fi
A noter que la déclaration/configuration de ce réseau d'accueil se fait à partir du configurateur (voir ci dessous) car en dehors de la partie authentification (login, format du login et mot de passe), tout est commun avec la configuration eduroam.
Cette page précise la nature des Business Categories et les accès Wi-Fi autorisés:
Configurateurs Wi-Fi (méthode conseillée)
Vous pouvez exécuter un configurateur qui va se charger de déclarer les différents SSID possibles, ainsi que mettre en oeuvre le plus haut niveau de sécurité possible en installant automatiquement le certificat d'autorité :
- Personnels Univ-Lorraine , réservé aux Personnels
- Eduroam , accessible aux étudiants et aux Personnels
Vous n'avez uniquement qu'a renseigner vos identifiants et votre mot de passe (sésame) durant l'installation. Vos identifiants doivent être saisis sous la forme suivante :
- Pour les personnels : login@univ-lorraine.fr
- Pour les étudiants : login@etu.univ-lorraine.fr
Et ce quelque soit le SSID.
En fonction de votre système, choisissez l'un des 2 configurateurs suivants :
| Système d'exploitation | Remarques | ||
|---|---|---|---|
Windows | https://cat.eduroam.org/ | ||
MacOS | https://cat.eduroam.org/ | ||
iPhone | https://cat.eduroam.org/ | ||
Linux | https://cat.eduroam.org/ | ||
Android (version >= 8) | https://www.geteduroam.app/ | ||
Android (version <8) | https://cat.eduroam.org/ | ||
Chrome OS | https://cat.eduroam.org/ | La configuration sous Chrome OS est particulière. Suivez bien les instructions du site eduroam CAT : The installer is a file with the extension '.onc'. Please download it, open Chrome, and navigate to the URL chrome://network. Then, use the 'Import ONC file' button. The import is silent; the new network definitions will be added to the preferred networks. |
Remarques :
- Pour les versions Android < 8, utilisez Eduroam CAT.
Sous Windows 10/11, le configurateur eduroam CAT déploie désormais 3 profiles différents. Ces profiles ne portent pas les noms des SSID comme cela à pu être le cas dans le passé. Voici à quoi correspondent les noms des profiles
Nom du profile SSID associé (dans notre cas) Remarque eduroam® eduroam Eduroam historique eduroam® via partner
eduroam Eduroam pour les réseaux Passpoint/Hotspot 2.0 non utilisé à l'Université de Lorraine. Etablissement Custom Network Personnels Univ-Lorraine
Configurations détaillées - Manuelle (méthode non conseillée)
Que faire en cas de problème ?
Cette page décrit la procédure que vous pouvez suivre en cas de difficulté concernant les réseaux Wi-Fi.
Etape 1 : Contrôler la configuration
Dans la plupart des cas, le problème vient d'une mauvaise configuration du poste de travail. Vous devez alors faire référence à cette page et contrôler la configuration complète avant de passer à l'étape 2 :
Pour ce cas précis, l'usage du configurateur (eduroam CAT ou GetEduroam) est fortement conseillé.
Erreurs courantes
Eduroam :
- En particulier, contrôlez l'identifiant, qui n'est pas l'email. Il s'agit du login@domaine
Etape 2 : Consulter votre équipe informatique de proximité
Votre équipe informatique de proximité est la pour vous dépanner. Dans la très grande majorité des cas, elle disposera des compétences pour résoudre votre soucis très rapidement.
Sur cette page, vous trouverez l'organigramme de la sous direction Services aux Usagers afin de contacter votre service ou correspondant :
Etape 3 : Déposer une demande d'aide
Si vous ne pouvez pas contacter votre équipe de proximité et que le contrôle de votre configuration n'a rien donné, vous pouvez contacter l'équipe en gestion des réseaux sans fil selon 2 formes différentes :
- Soit par courriel dn-wifi-gest@univ-lorraine.fr
- Soit par ticket dans la rubrique Réseau sans fil (Wi-Fi)
Dans les 2 cas, il vous faudra fournir les informations suivantes :
- Login de connexion
- Adresse Mac (Wi-Fi) du périphérique
- Lieu de connexion (Composante, Bâtiment, étage)
- Date et heure de connexion
- Le système d'exploitation et sa version
- Éventuellement la copie des écrans de la configuration
- Et pour finir la nature exacte des problèmes rencontrés, exemples :
Connexion Wi-Fi totalement impossible
- Déconnexions intempestives
Service réseau spécifique inactif (alors que la connexion Wi-Fi est ON)